"Cách cài đặt Minecraft trên Chromebook: Hướng dẫn từng bước"
Minecraft đã chiếm được cảm tình của các game thủ trên toàn thế giới và sự sẵn có của nó trên Chromebook là một minh chứng cho sự hấp dẫn phổ quát của nó. Chromebook, được cung cấp bởi Chrome OS, cung cấp một nền tảng độc đáo để chơi game, và vâng, bạn thực sự có thể thưởng thức Minecraft trên các thiết bị này. Trong hướng dẫn toàn diện này, chúng tôi sẽ hướng dẫn bạn trong quá trình cài đặt và chia sẻ các mẹo có giá trị để nâng cao trải nghiệm chơi game của bạn trên Chromebook.
Mục lục
- Thông tin chung về Minecraft trên Chromebook
- Cho phép chế độ nhà phát triển
- Cài đặt Minecraft trên Chromebook
- Chạy trò chơi
- Cách chơi Minecraft trên Chromebook với thông số kỹ thuật thấp
- Tăng cường hiệu suất trên Chrome OS
Thông tin chung về Minecraft trên Chromebook
Để đảm bảo trải nghiệm chơi game suôn sẻ, Chromebook của bạn sẽ đáp ứng các thông số kỹ thuật tối thiểu sau:
- Kiến trúc hệ thống: 64 bit (x86_64, arm64-v8a)
- Bộ xử lý: AMD A4-9120C, Intel Celeron N4000, Intel 3865U, Intel I3-7130U, Intel M3-8100Y, MediaTek Kompanio 500 (MT8183), Qualcomm SC7180 hoặc tốt hơn
- RAM: 4 GB
- Lưu trữ: ít nhất 1 GB không gian trống
Những yêu cầu này là rất cần thiết cho lối chơi ổn định. Nếu bạn gặp phải các vấn đề về hiệu suất mặc dù đáp ứng các thông số kỹ thuật này, chúng tôi sẽ cung cấp các giải pháp sau trong bài viết này. Bây giờ, hãy đi sâu vào quá trình cài đặt.
Bạn có thể chọn phiên bản Bedrock, có sẵn trực tiếp từ cửa hàng Google Play. Chỉ cần mở cửa hàng, tìm kiếm Minecraft và điều hướng đến trang của nó. Chi phí là 20 đô la, nhưng nếu bạn đã sở hữu phiên bản Android (7 đô la), bạn sẽ chỉ cần trả thêm 13 đô la. Phương pháp này là lý tưởng cho những người tìm kiếm một cài đặt đơn giản.
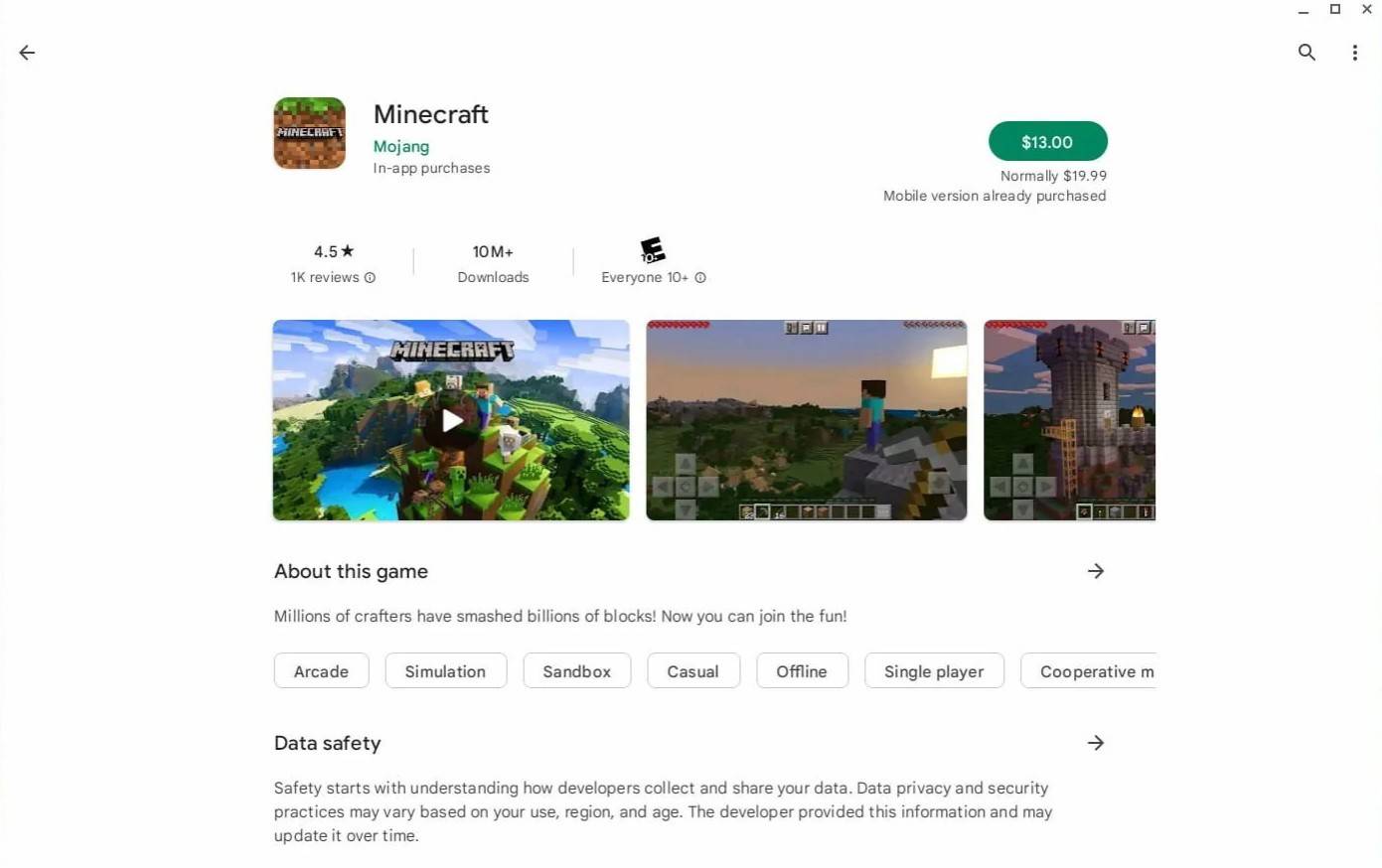 Hình ảnh: Giới thiệu vềChromebooks.com
Hình ảnh: Giới thiệu vềChromebooks.com
Tuy nhiên, nếu phiên bản Bedrock không phải là sở thích của bạn, bạn có thể tận dụng Quỹ Linux của Chrome OS để cài đặt trò chơi. Cách tiếp cận này đòi hỏi sự chú ý nhiều hơn đến chi tiết, vì Chrome OS khác biệt đáng kể với Windows và liên quan đến việc viết một số mã. Đừng lo lắng; Chúng tôi đã có cho bạn một hướng dẫn từng bước để giúp bạn chơi Minecraft trên Chromebook của bạn chỉ trong 30 phút.
Cho phép chế độ nhà phát triển
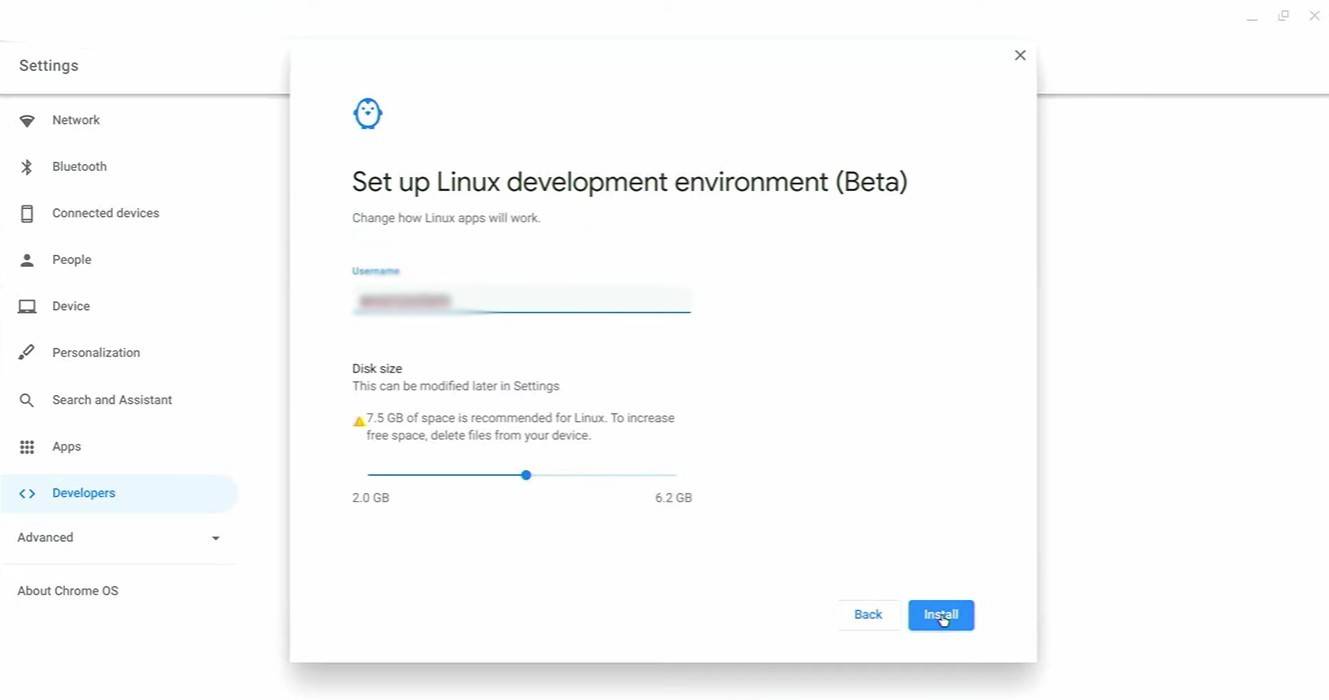 Hình ảnh: YouTube.com
Hình ảnh: YouTube.com
Để bắt đầu, bạn sẽ cần bật chế độ Nhà phát triển trên Chromebook của mình. Điều này báo hiệu cho Chrome OS mà bạn đã sẵn sàng thực hiện các nhiệm vụ nâng cao hơn. Điều hướng đến menu Cài đặt, tương tự như menu "Bắt đầu" trên các hệ thống khác và tìm phần "Nhà phát triển". Kích hoạt tùy chọn "Môi trường phát triển Linux" và làm theo các hướng dẫn trên màn hình. Sau khi hoàn thành, thiết bị đầu cuối sẽ mở, tương tự như dấu nhắc lệnh trong Windows, nơi bạn sẽ thực hiện các bước tiếp theo.
Cài đặt Minecraft trên Chromebook
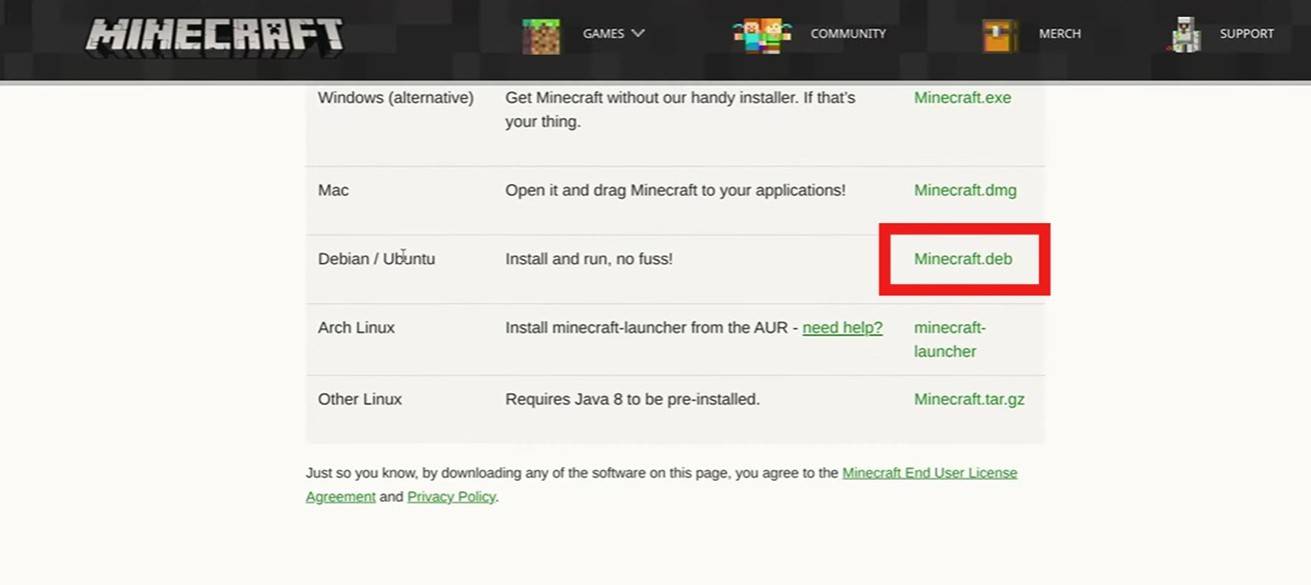 Hình ảnh: YouTube.com
Hình ảnh: YouTube.com
- 1 Marvel's Spider-Man 2 sẽ lên PC vào tháng 1 năm 2025 May 26,2023
- 2 Tomorrow: Nhiệm vụ hạt nhân MMO là một game nhập vai sinh tồn Sandbox mới Nov 15,2024
- 3 Huyền thoại đen: Ngộ Không Review Fallout Nov 13,2024
- 4 Ngày phát hành Stellar Blade PC được xác nhận vào năm 2025 Jan 05,2025
- 5 Cổng PC của Final Fantasy XVI bị thiếu hụt Nov 14,2024
- 6 GTA 6 nâng tầm và mang đến chủ nghĩa hiện thực ngoài mong đợi Nov 10,2024
- 7 Roblox Lệnh cấm ở Thổ Nhĩ Kỳ: Chi tiết và lý do Mar 10,2024
- 8 Tranh thêu chữ thập Dragonite thu hút những người đam mê Pokémon Nov 08,2024
-
Trò chơi đua tốt nhất để chơi bây giờ
Tổng cộng 10
-
Khám phá thế giới của trò chơi bắn súng
Tổng cộng 10
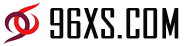

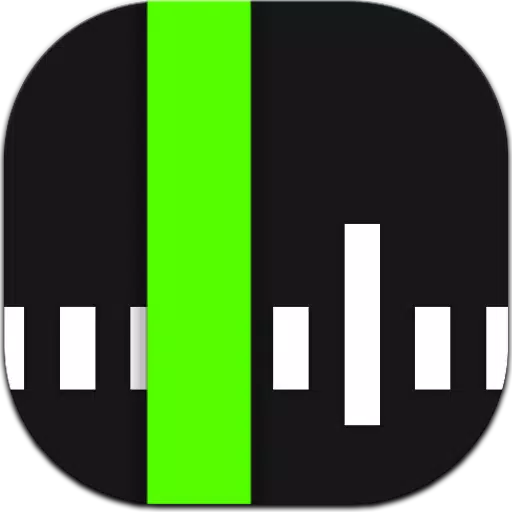





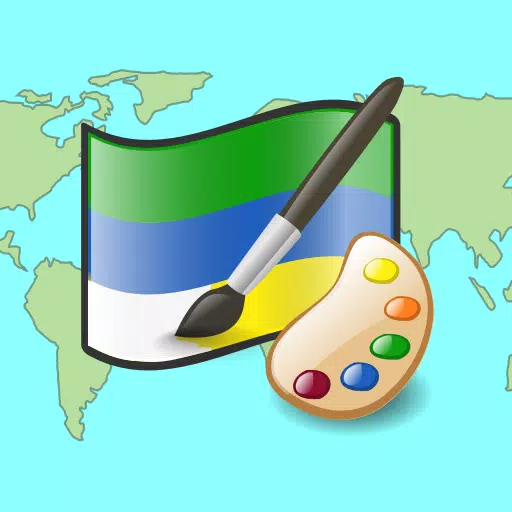


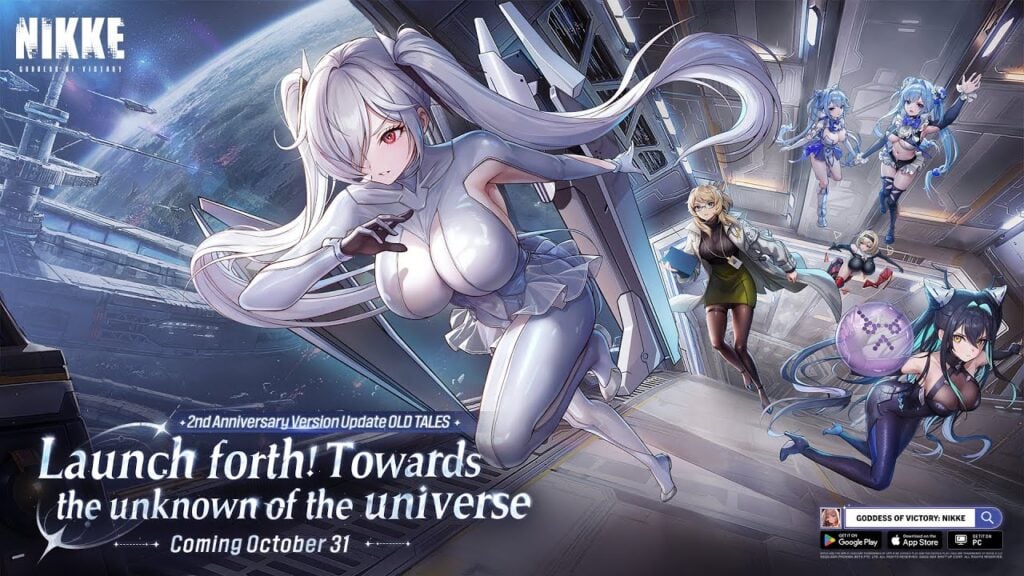

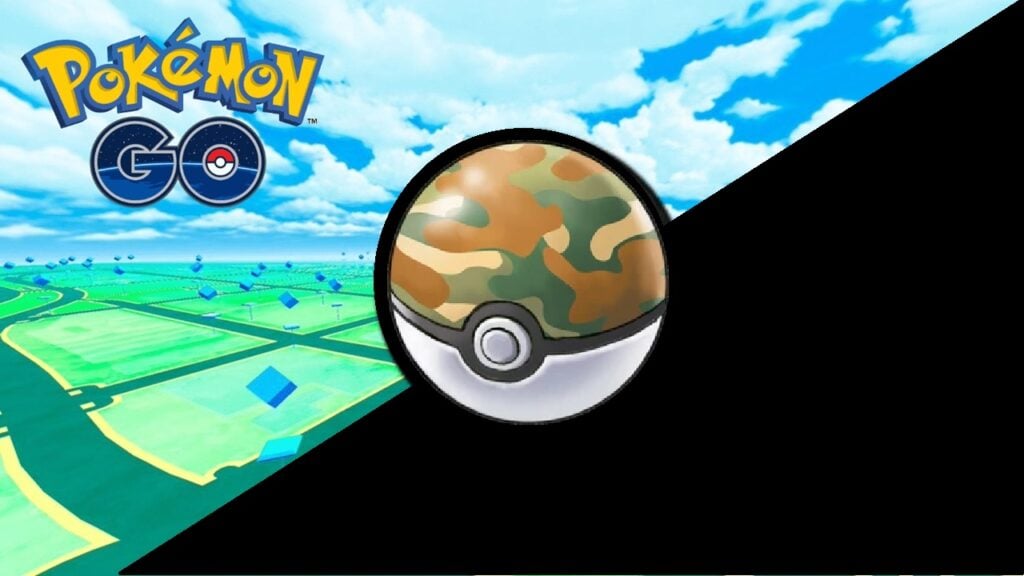
![Business of Loving [v0.12.5i] [Dead End Draws]](https://imgs.96xs.com/uploads/18/1719555107667e5423ef803.jpg)















