"How to Install Minecraft on Chromebook: A Step-by-Step Guide"
Minecraft has captured the hearts of gamers worldwide, and its availability on Chromebooks is a testament to its universal appeal. Chromebooks, powered by Chrome OS, offer a unique platform for gaming, and yes, you can indeed enjoy Minecraft on these devices. In this comprehensive guide, we'll walk you through the installation process and share valuable tips to enhance your gaming experience on a Chromebook.
Table of Contents
- General Information About Minecraft on a Chromebook
- Enabling Developer Mode
- Installing Minecraft on Chromebook
- Running the Game
- How to Play Minecraft on a Chromebook with Low Specs
- Enhancing Performance on Chrome OS
General Information About Minecraft on a Chromebook
To ensure a smooth gaming experience, your Chromebook should meet the following minimum specifications:
- System Architecture: 64-bit (x86_64, arm64-v8a)
- Processor: AMD A4-9120C, Intel Celeron N4000, Intel 3865U, Intel i3-7130U, Intel m3-8100Y, Mediatek Kompanio 500 (MT8183), Qualcomm SC7180 or better
- RAM: 4 GB
- Storage: At least 1 GB of free space
These requirements are essential for stable gameplay. If you encounter performance issues despite meeting these specs, we'll provide solutions later in this article. Now, let's dive into the installation process.
You can opt for the Bedrock Edition, available directly from the Google Play Store. Simply open the store, search for Minecraft, and navigate to its page. The cost is $20, but if you already own the Android version ($7), you'll only need to pay an additional $13. This method is ideal for those seeking a straightforward installation.
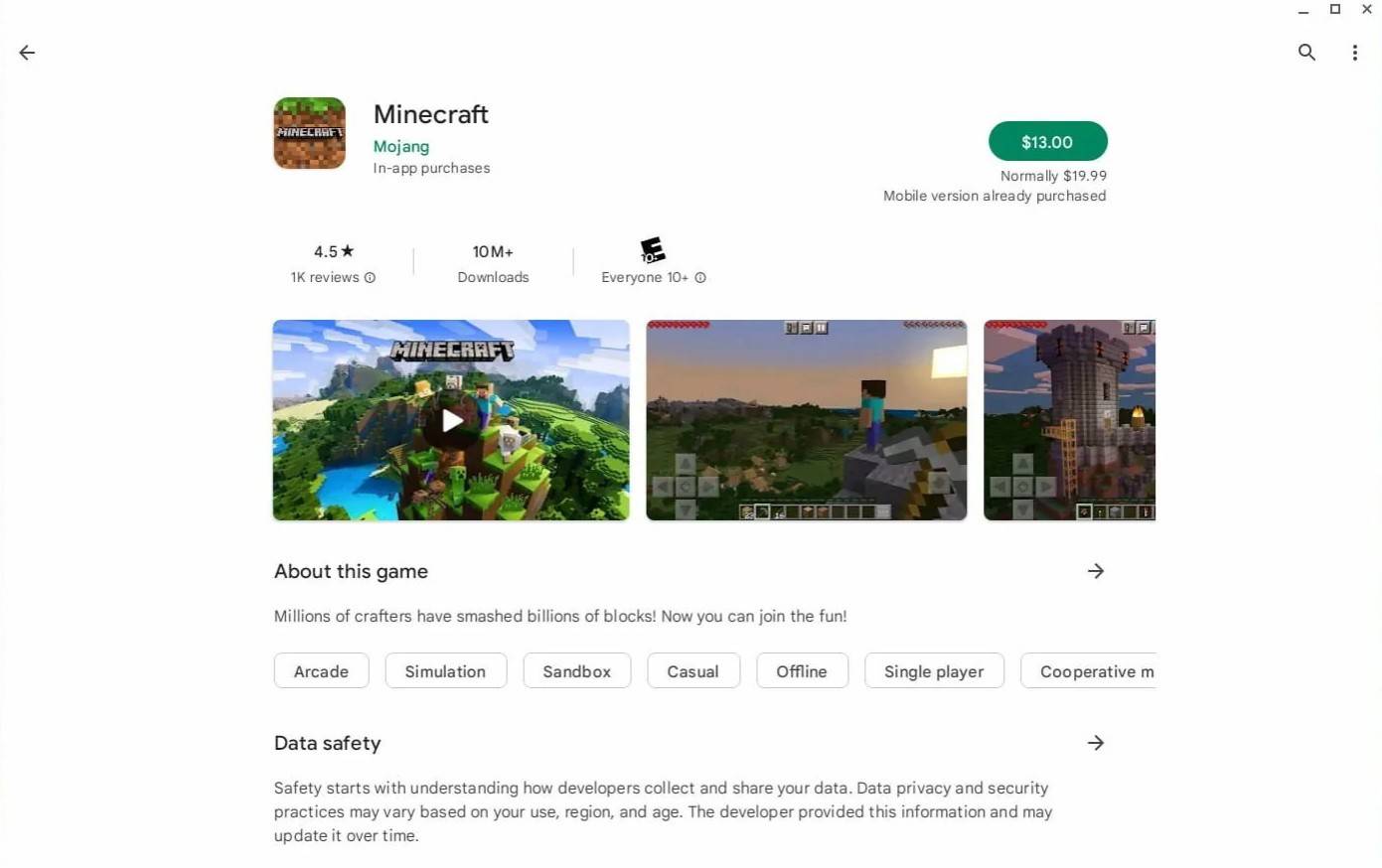 Image: aboutchromebooks.com
Image: aboutchromebooks.com
However, if the Bedrock Edition isn't your preference, you can leverage Chrome OS's Linux foundation to install the game. This approach requires more attention to detail, as Chrome OS differs significantly from Windows and involves writing some code. Don't worry; we've got you covered with a step-by-step guide to get you playing Minecraft on your Chromebook in just 30 minutes.
Enabling Developer Mode
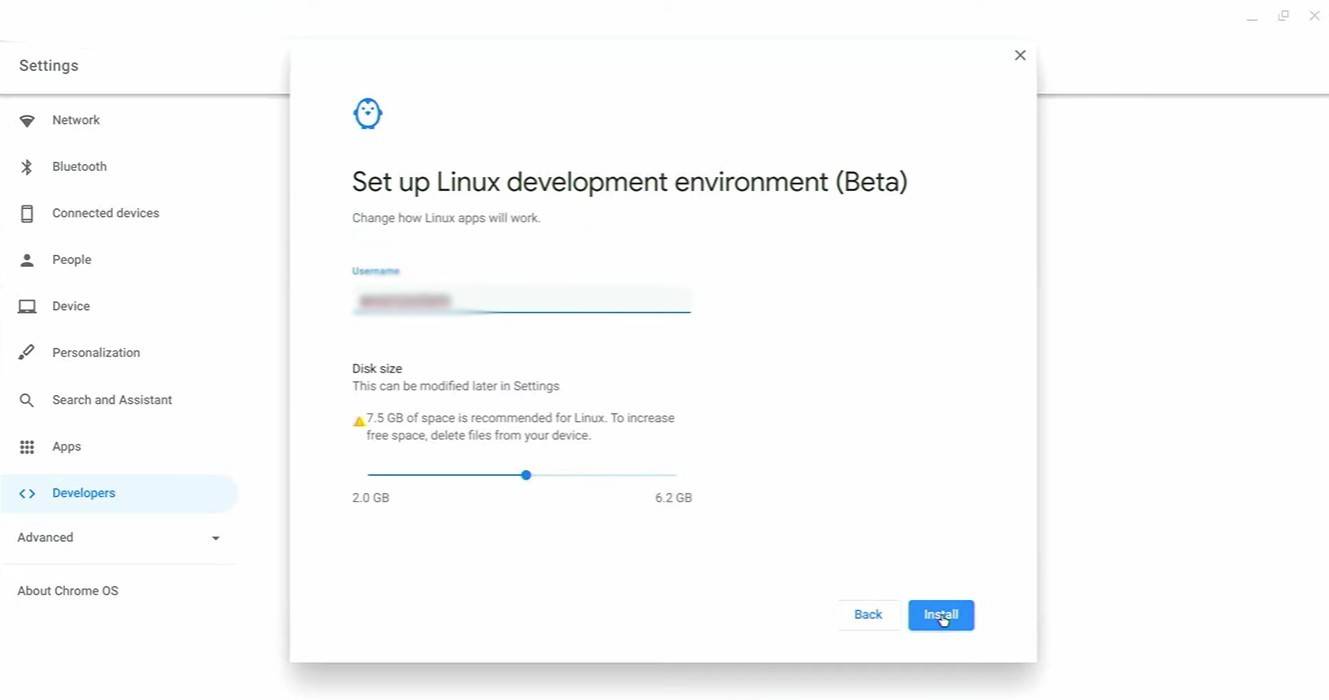 Image: youtube.com
Image: youtube.com
To begin, you'll need to enable Developer Mode on your Chromebook. This signals to Chrome OS that you're ready to take on more advanced tasks. Navigate to the settings menu, similar to the "Start" menu on other systems, and find the "Developers" section. Enable the "Linux development environment" option and follow the on-screen instructions. Once completed, the Terminal will open, similar to the command prompt in Windows, where you'll perform subsequent steps.
Installing Minecraft on Chromebook
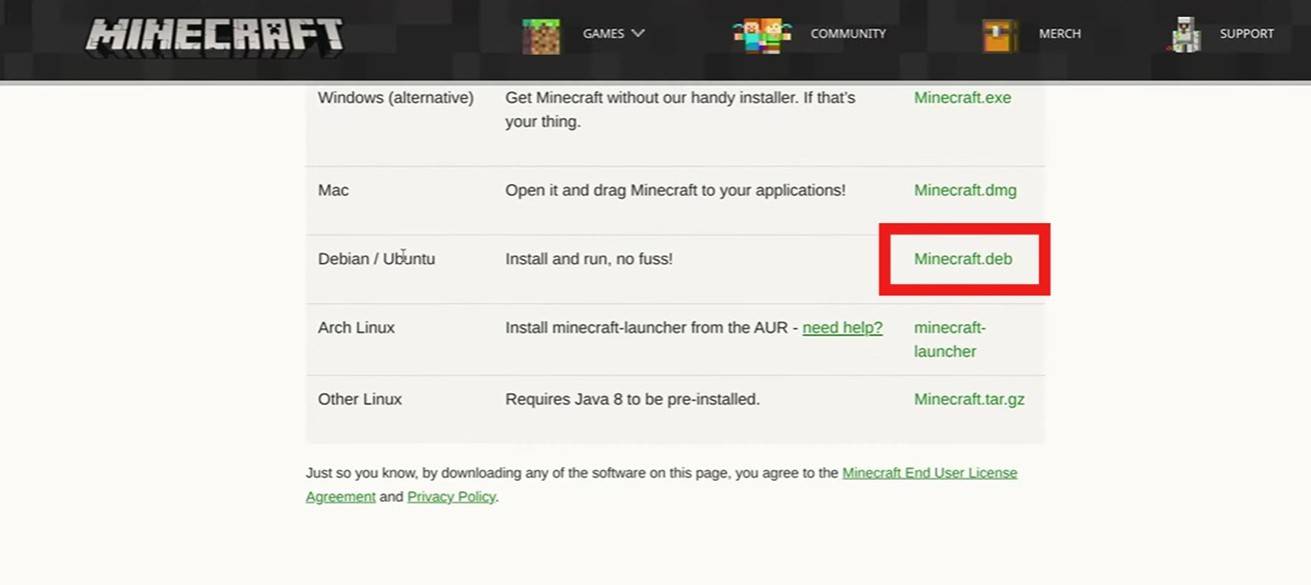 Image: youtube.com
Image: youtube.com
- 1 Marvel's Spider-Man 2 Swings to PC in January 2025 May 26,2023
- 2 Tomorrow: MMO Nuclear Quest Is a New Sandbox Survival RPG Nov 15,2024
- 3 Black Myth: Wukong Review Fallout Nov 13,2024
- 4 Stellar Blade PC Release Date Confirmed For 2025 Jan 05,2025
- 5 Final Fantasy XVI PC Port Falls Short Nov 14,2024
- 6 GTA 6 Raises The Bar and Delivers on Realism Beyond Expectations Nov 10,2024
- 7 Roblox Ban in Turkey: Details and Reasons Mar 10,2024
- 8 Dragonite Cross-Stitch Captivates Pokémon Enthusiasts Nov 08,2024
-
Best Racing Games to Play Now
A total of 10
-
Explore the World of Shooting Games
A total of 10
-
Best Free Simulation Games for Your Android Phone
A total of 4
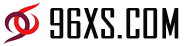

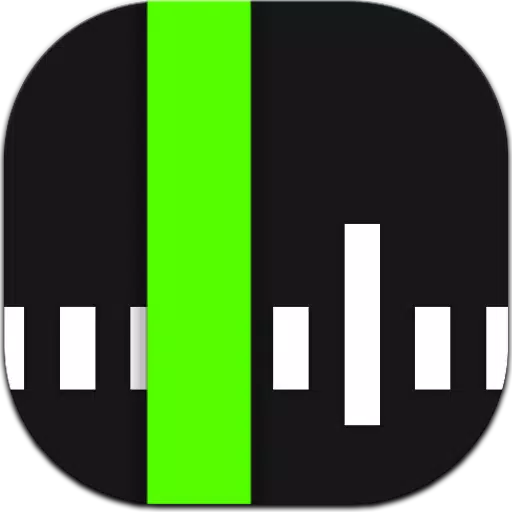





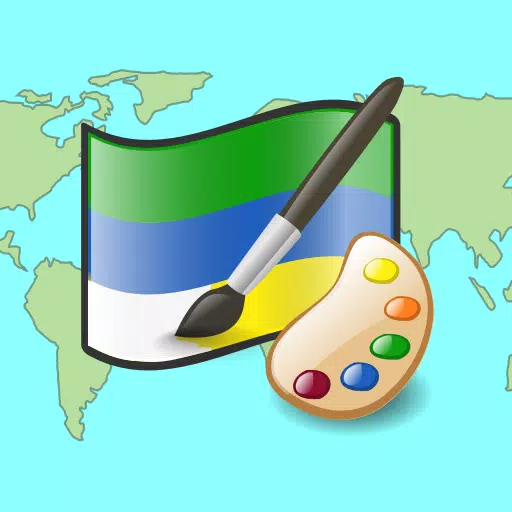


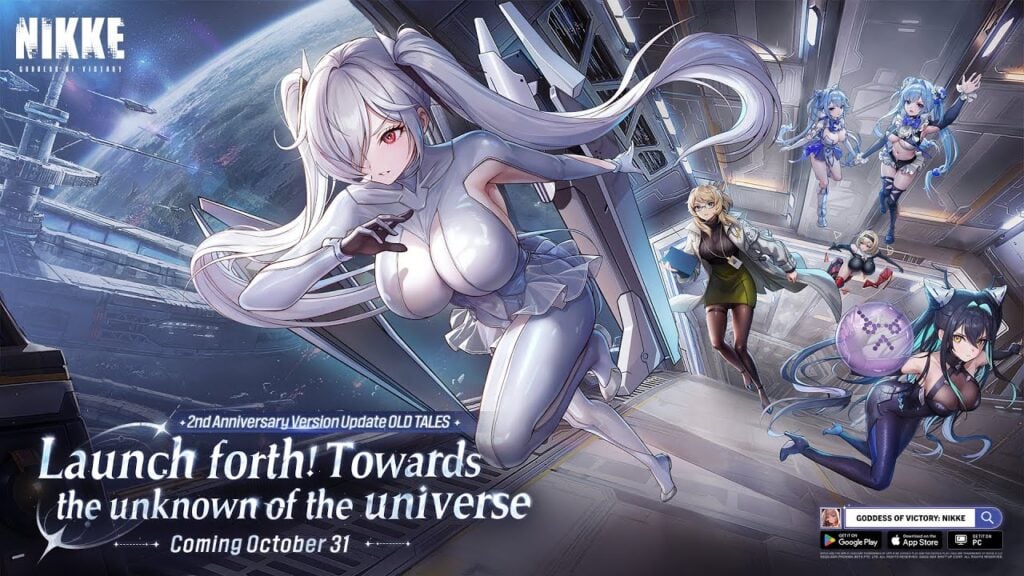

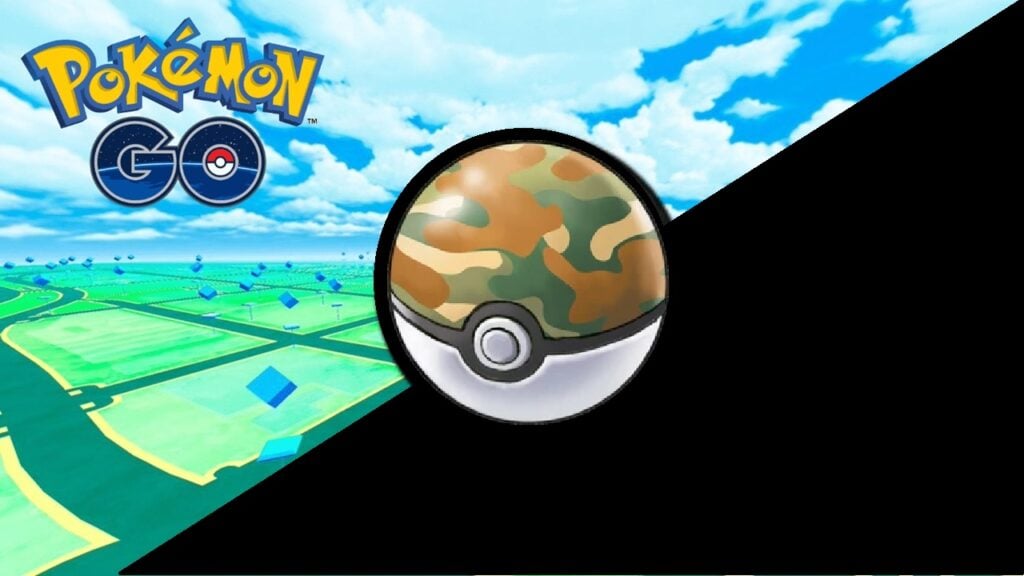
![Business of Loving [v0.12.5i] [Dead End Draws]](https://imgs.96xs.com/uploads/18/1719555107667e5423ef803.jpg)















