„Jak zainstalować Minecraft na Chromebook: przewodnik krok po kroku”
Minecraft uchwycił serca graczy na całym świecie, a jego dostępność na Chromebooks jest świadectwem jego uniwersalnego uroku. Chromebooki, zasilane przez Chrome OS, oferują unikalną platformę do gier i tak, możesz naprawdę cieszyć się Minecraft na tych urządzeniach. W tym kompleksowym przewodniku przeprowadzimy Cię przez proces instalacji i podzielimy się cennymi wskazówkami, aby poprawić twoje wrażenia z gier w Chromebook.
Spis treści
- Ogólne informacje o Minecraft w Chromebook
- Włączanie trybu programisty
- Instalowanie Minecraft na Chromebook
- Uruchomienie gry
- Jak grać w Minecraft w Chromebook z niskimi specyfikacjami
- Zwiększenie wydajności w Chrome OS
Ogólne informacje o Minecraft w Chromebook
Aby zapewnić płynne wrażenia z gier, Chromebook powinien spełniać następujące minimalne specyfikacje:
- Architektura systemu: 64-bit (x86_64, ARM64-V8A)
- Procesor: AMD A4-9120C, Intel Celeron N4000, Intel 3865U, Intel I3-7130U, Intel M3-8100Y, MediaTek Kompanio 500 (MT8183), Qualcomm SC7180 lub lepszy
- Ram: 4 GB
- Przechowywanie: co najmniej 1 GB wolnej przestrzeni
Wymagania te są niezbędne do stabilnej rozgrywki. Jeśli napotkasz problemy z wydajnością pomimo spełnienia tych specyfikacji, zapewniamy rozwiązania w dalszej części tego artykułu. Teraz zanurzmy się w proces instalacji.
Możesz wybrać Edycję Bedrock, dostępną bezpośrednio w Google Play Store. Po prostu otwórz sklep, wyszukaj Minecraft i przejdź do jego strony. Koszt wynosi 20 USD, ale jeśli masz już wersję Androida (7 USD), musisz tylko zapłacić dodatkowe 13 USD. Ta metoda jest idealna dla osób poszukujących prostej instalacji.
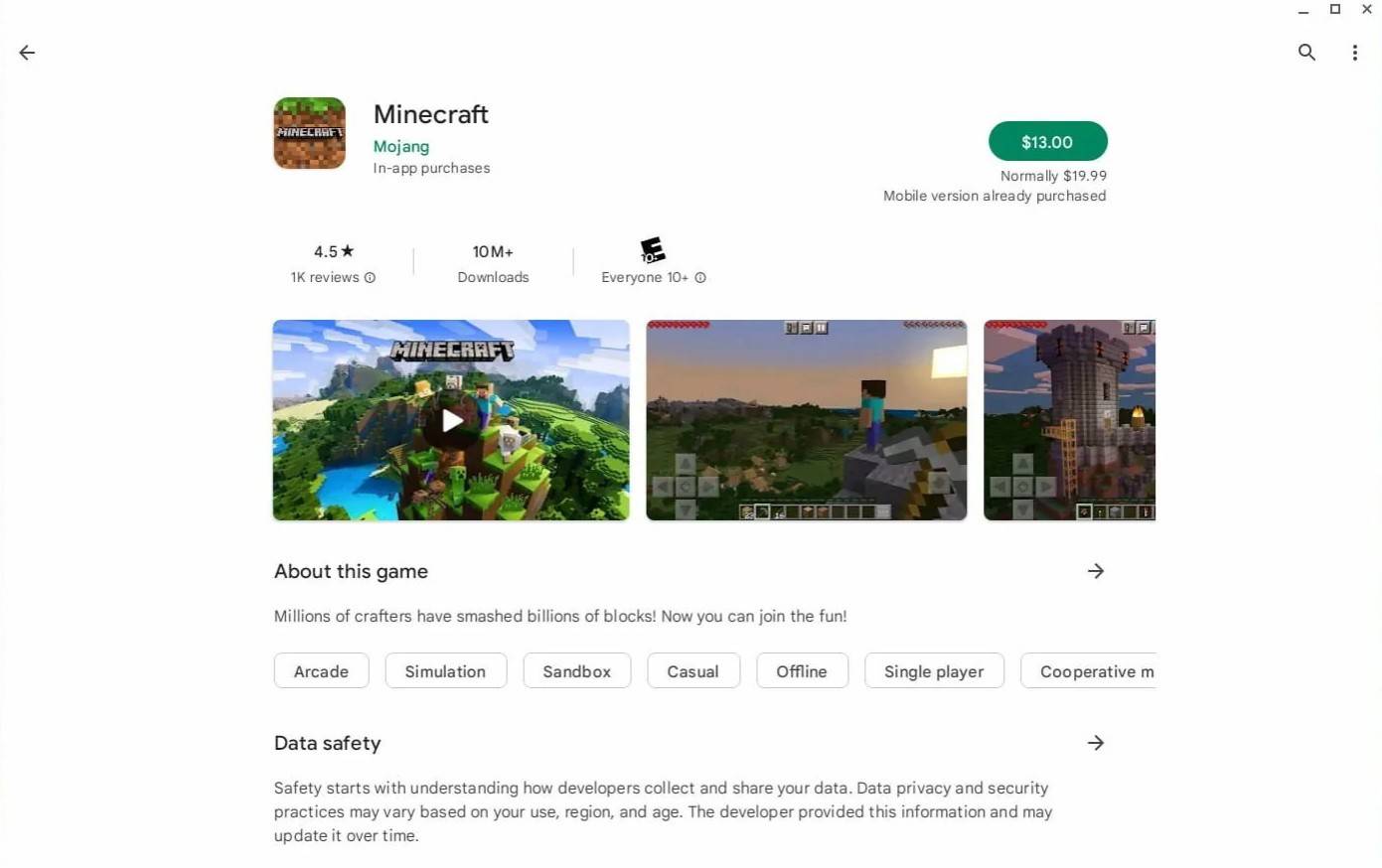 Zdjęcie: O AboutChromebooks.com
Zdjęcie: O AboutChromebooks.com
Jeśli jednak edycja Bedrock nie jest Twoją preferencją, możesz wykorzystać fundament Linux Chrome OS do instalacji gry. Takie podejście wymaga większej dbałości o szczegóły, ponieważ Chrome OS różni się znacznie od Windows i wymaga napisania pewnego kodu. Nie martw się; Omówimy Cię przewodnik krok po kroku, abyś grał w Minecraft w Chromebook w zaledwie 30 minut.
Włączanie trybu programisty
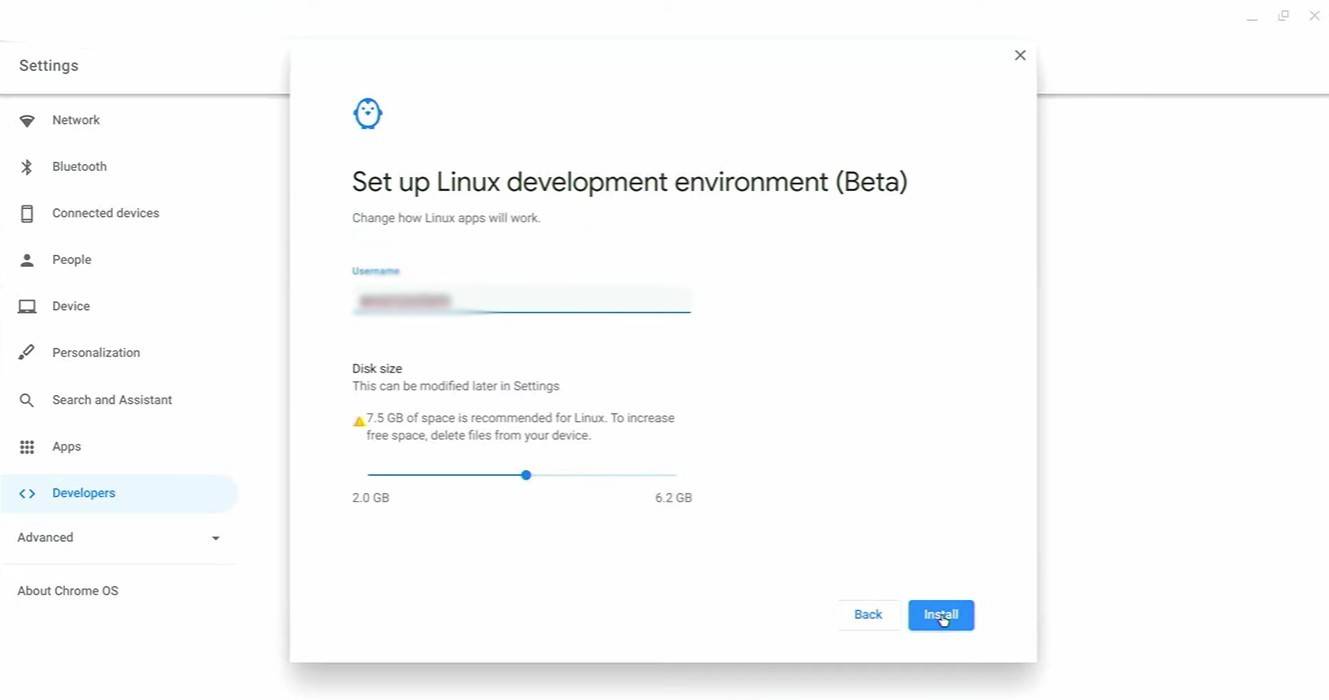 Zdjęcie: youtube.com
Zdjęcie: youtube.com
Na początek musisz włączyć tryb programisty w Chromebook. To sygnalizuje Chrome OS, że jesteś gotowy podjąć bardziej zaawansowane zadania. Przejdź do menu Ustawienia, podobnie jak menu „Start” w innych systemach, i znajdź sekcję „Programiści”. Włącz opcję „Linux Development Environment” i postępuj zgodnie z instrukcjami na ekranie. Po zakończeniu terminal otworzy się, podobnie jak wiersz polecenia w systemie Windows, gdzie wykonasz kolejne kroki.
Instalowanie Minecraft na Chromebook
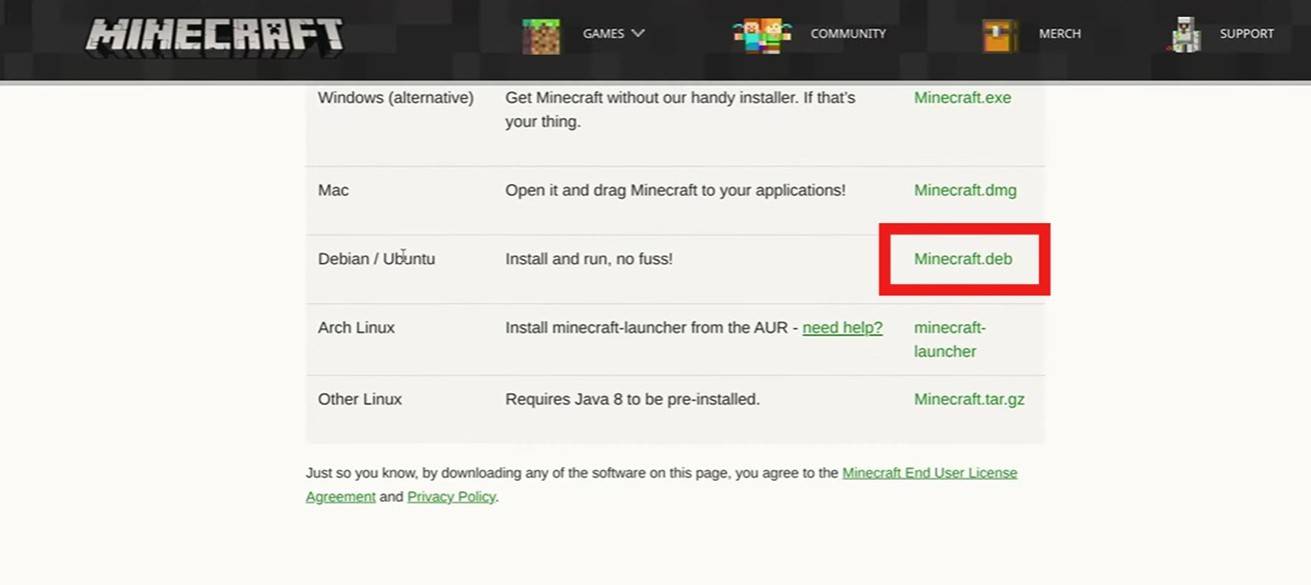 Zdjęcie: youtube.com
Zdjęcie: youtube.com
- 1 Marvel's Spider-Man 2 trafi na PC w styczniu 2025 roku May 26,2023
- 2 Tomorrow: MMO Nuclear Quest to nowa gra RPG typu sandbox typu survival Nov 15,2024
- 3 Czarny mit: Wukong recenzuje Fallouta Nov 13,2024
- 4 Data premiery Stellar Blade na PC potwierdzona na rok 2025 Jan 05,2025
- 5 Port Final Fantasy XVI na PC jest niewystarczający Nov 14,2024
- 6 GTA 6 podnosi poprzeczkę i zapewnia realizm przekraczający oczekiwania Nov 10,2024
- 7 Roblox Zakaz w Turcji: szczegóły i przyczyny Mar 10,2024
- 8 Haft krzyżykowy Dragonite urzeka miłośników Pokémonów Nov 08,2024
-
Najlepsze gry wyścigowe do gry
Łącznie 10
-
Odkryj świat gier strzelających
Łącznie 10
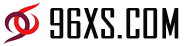

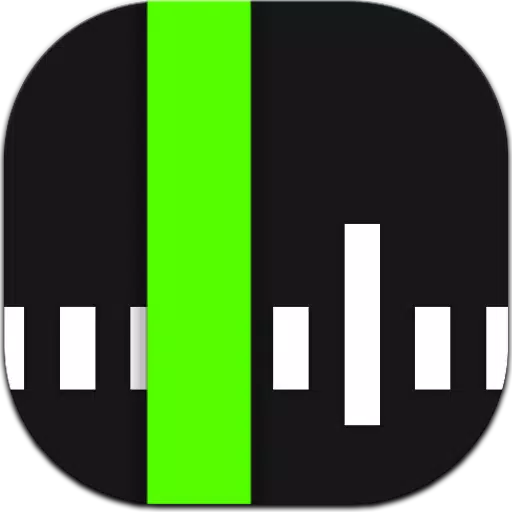





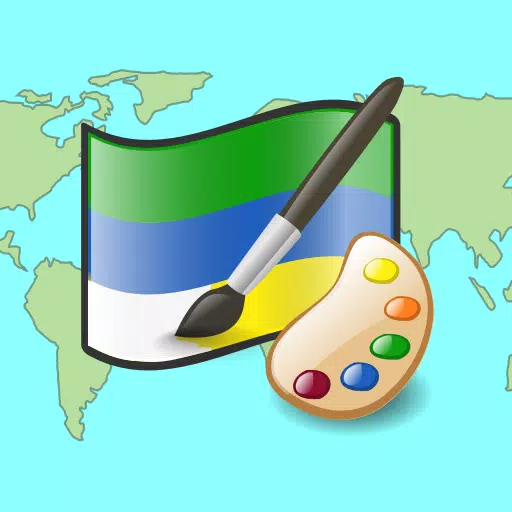


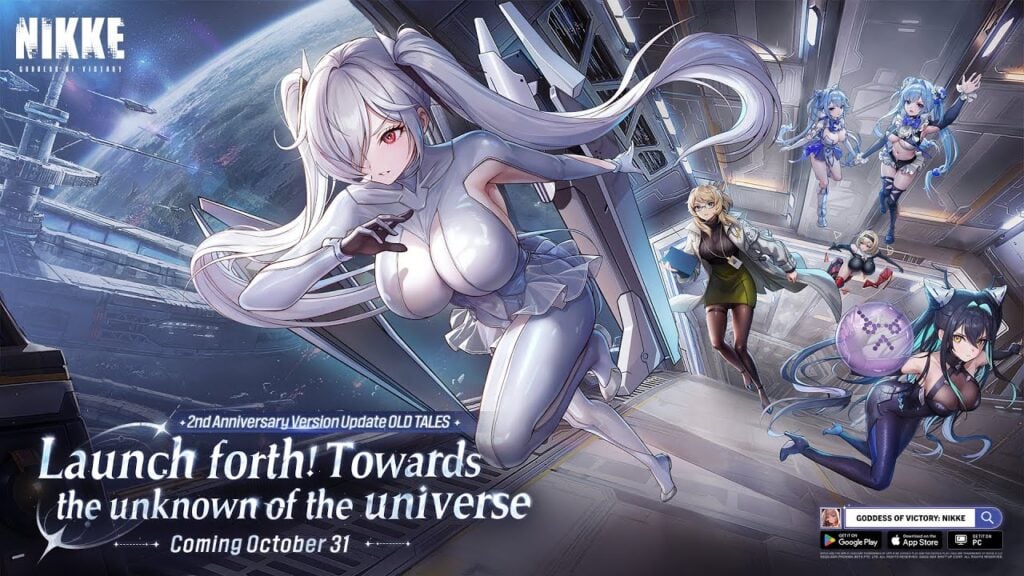

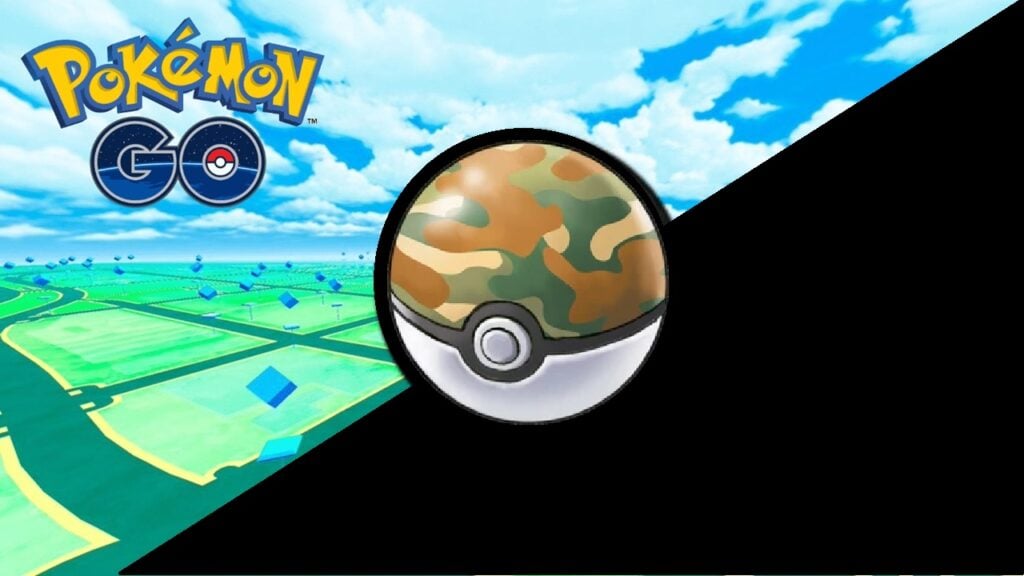
![Business of Loving [v0.12.5i] [Dead End Draws]](https://imgs.96xs.com/uploads/18/1719555107667e5423ef803.jpg)















