"Come installare Minecraft su Chromebook: una guida passo-passo"
Minecraft ha catturato il cuore dei giocatori in tutto il mondo e la sua disponibilità su Chromebooks è una testimonianza del suo fascino universale. Chromebooks, alimentato da Chrome OS, offrono una piattaforma unica per i giochi e sì, puoi davvero goderti Minecraft su questi dispositivi. In questa guida completa, ti guideremo attraverso il processo di installazione e condivideremo consigli preziosi per migliorare la tua esperienza di gioco su un Chromebook.
Sommario
- Informazioni generali su Minecraft su un Chromebook
- Abilitazione della modalità sviluppatore
- Installazione di Minecraft su Chromebook
- Esegui il gioco
- Come giocare a Minecraft su un Chromebook con specifiche basse
- Migliorare le prestazioni sul sistema operativo Chrome
Informazioni generali su Minecraft su un Chromebook
Per garantire un'esperienza di gioco regolare, il tuo Chromebook dovrebbe soddisfare le seguenti specifiche minime:
- Architettura di sistema: 64-bit (x86_64, ARM64-V8A)
- Processore: AMD A4-9120C, Intel Celeron N4000, Intel 3865U, Intel I3-7130U, Intel M3-8100Y, MediaTek Kompanio 500 (MT8183), Qualcomm SC7180 o meglio
- RAM: 4 GB
- Archiviazione: almeno 1 GB di spazio libero
Questi requisiti sono essenziali per il gameplay stabile. Se riscontri problemi di prestazione nonostante soddisfino queste specifiche, forniremo soluzioni più avanti in questo articolo. Ora, immerciamoci nel processo di installazione.
Puoi optare per l'edizione Bedrock, disponibile direttamente dal Google Play Store. Basta aprire il negozio, cercare Minecraft e passare alla sua pagina. Il costo è di $ 20, ma se possiedi già la versione Android ($ 7), dovrai solo pagare altri $ 13. Questo metodo è ideale per coloro che cercano un'installazione semplice.
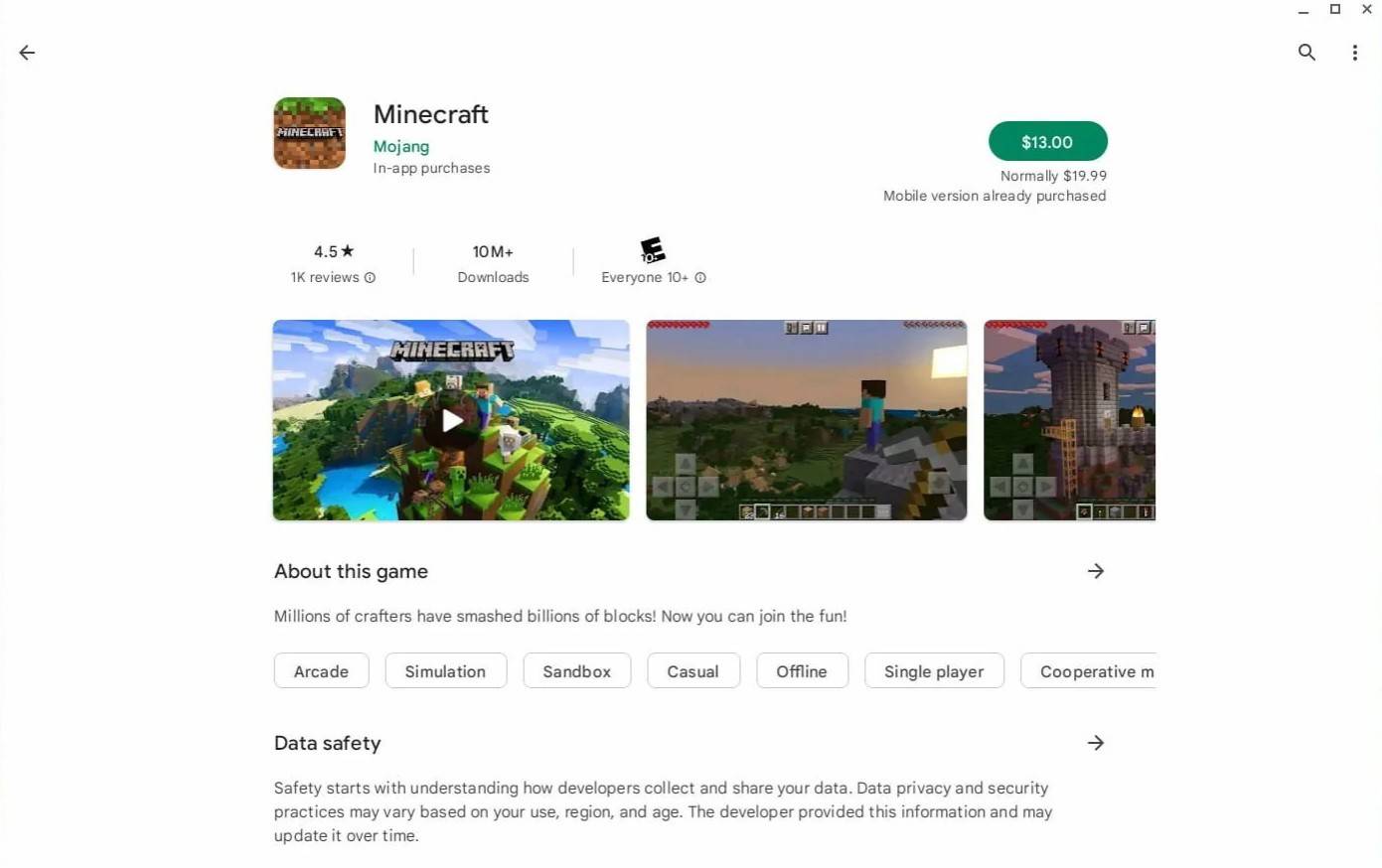 Immagine: aboutchromebooks.com
Immagine: aboutchromebooks.com
Tuttavia, se l'edizione rocciosa non è la tua preferenza, puoi sfruttare la fondazione Linux di Chrome OS per installare il gioco. Questo approccio richiede più attenzione ai dettagli, poiché Chrome OS differisce significativamente da Windows e implica la scrittura di codice. Non preoccuparti; Ti abbiamo coperto con una guida passo-passo per farti giocare a Minecraft sul tuo Chromebook in soli 30 minuti.
Abilitazione della modalità sviluppatore
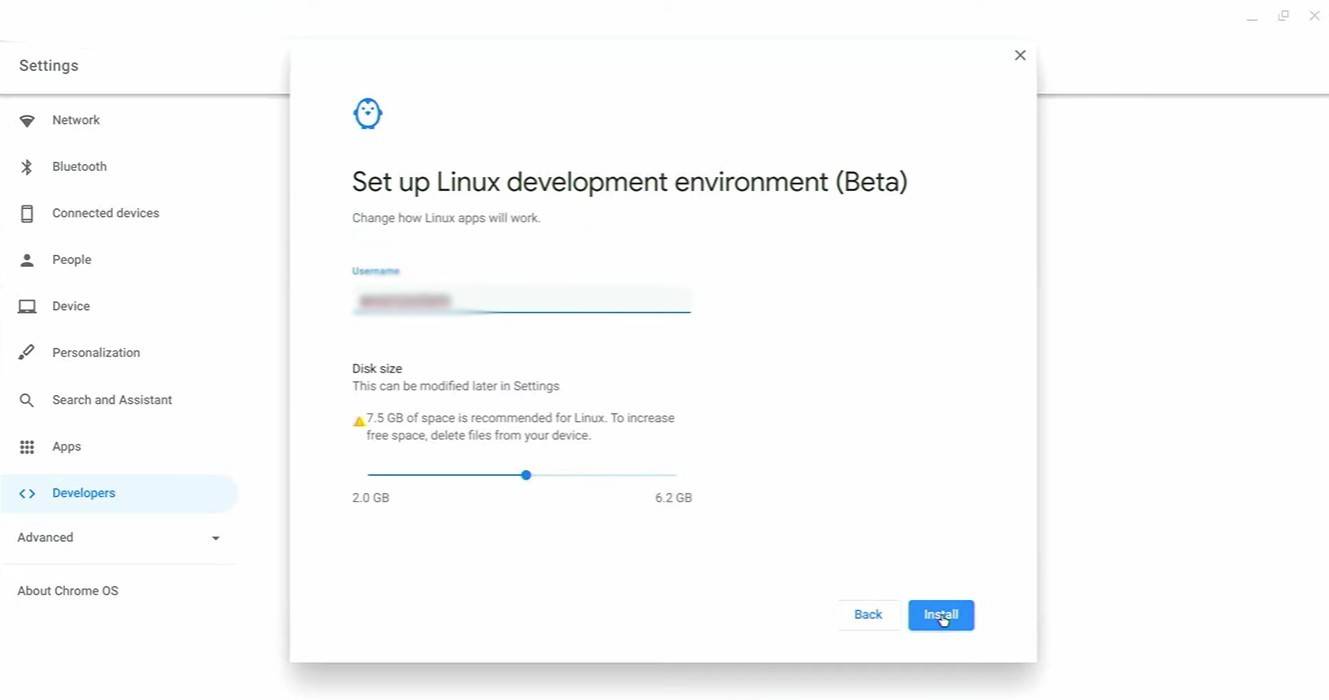 Immagine: youtube.com
Immagine: youtube.com
Per iniziare, dovrai abilitare la modalità sviluppatore sul tuo Chromebook. Questo segnali per Chrome OS che sei pronto ad assumere compiti più avanzati. Passare al menu Impostazioni, simile al menu "Start" su altri sistemi e trova la sezione "Sviluppatori". Abilita l'opzione "Ambiente di sviluppo Linux" e seguire le istruzioni sullo schermo. Una volta completato, il terminale si aprirà, simile al prompt dei comandi in Windows, dove eseguirai i passaggi successivi.
Installazione di Minecraft su Chromebook
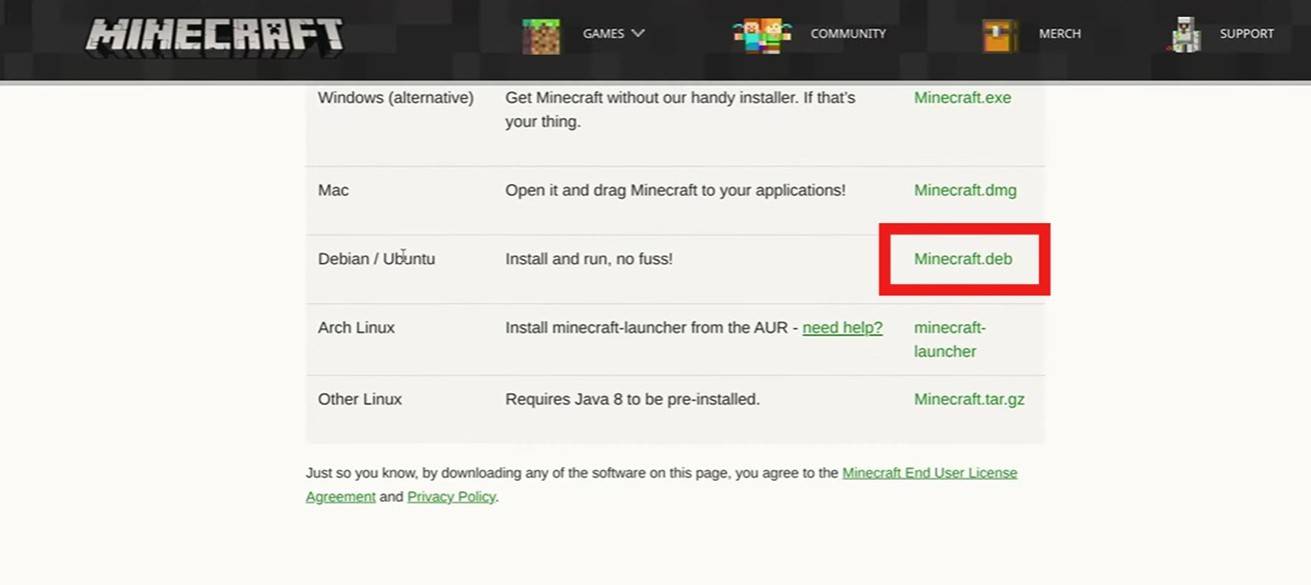 Immagine: youtube.com
Immagine: youtube.com
- 1 Marvel's Spider-Man 2 arriverà su PC nel gennaio 2025 May 26,2023
- 2 Tomorrow: MMO Nuclear Quest è un nuovo gioco di ruolo di sopravvivenza sandbox Nov 15,2024
- 3 Black Myth: Recensione di Wukong Fallout Nov 13,2024
- 4 Data di rilascio del PC Stellar Blade confermata per il 2025 Jan 05,2025
- 5 Il porting per PC di Final Fantasy XVI non è all'altezza Nov 14,2024
- 6 GTA 6 alza il livello e offre un realismo oltre ogni aspettativa Nov 10,2024
- 7 Roblox Divieto in Turchia: dettagli e ragioni Mar 10,2024
- 8 Il punto croce Dragonite affascina gli appassionati di Pokémon Nov 08,2024
-
I migliori giochi di corse da giocare ora
Un totale di 10
-
Esplora il mondo dei giochi di tiro
Un totale di 10
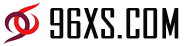

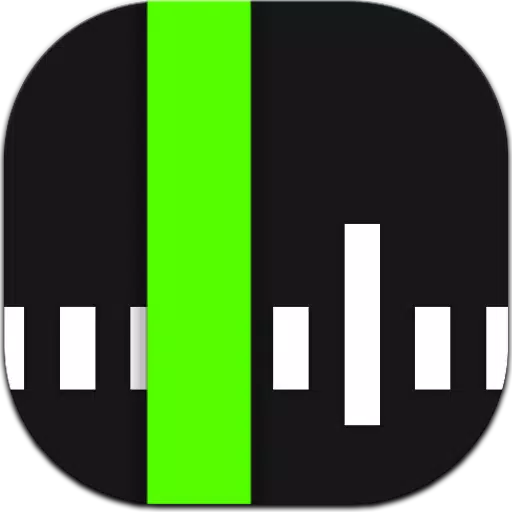





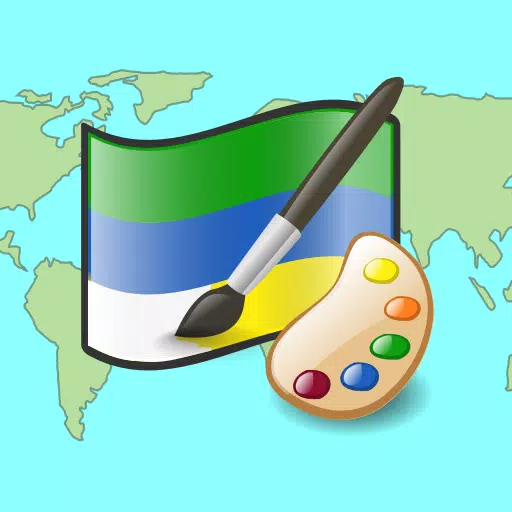


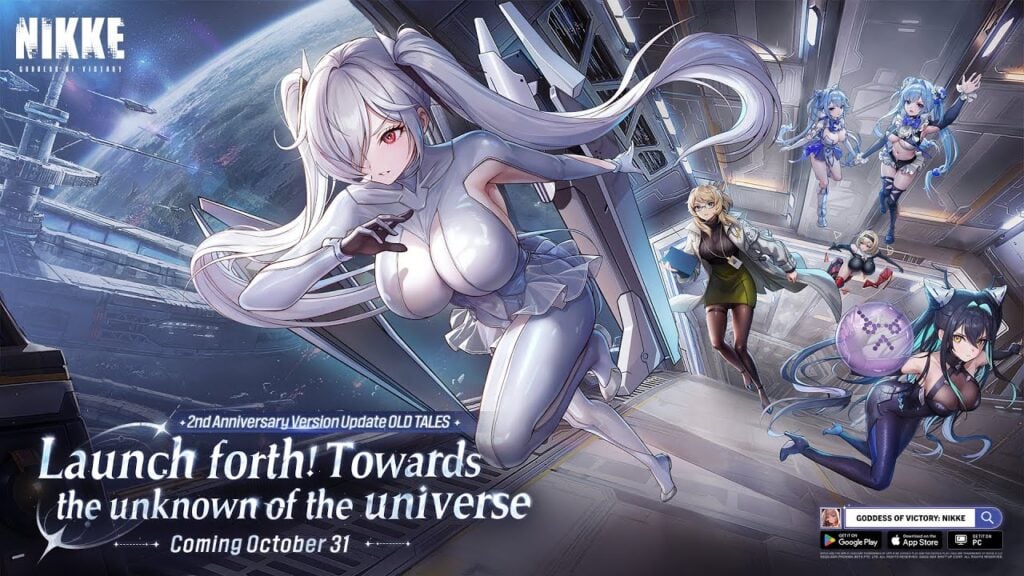

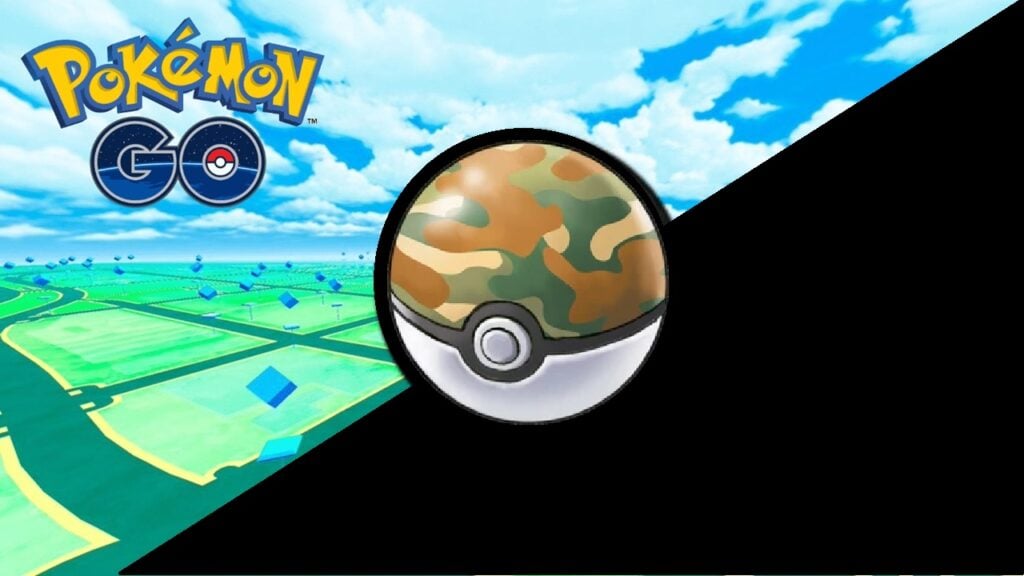
![Business of Loving [v0.12.5i] [Dead End Draws]](https://imgs.96xs.com/uploads/18/1719555107667e5423ef803.jpg)















