"Hoe Minecraft op Chromebook te installeren: een stapsgewijze handleiding"
Minecraft heeft de harten van gamers wereldwijd vastgelegd en de beschikbaarheid ervan op Chromebooks is een bewijs van zijn universele aantrekkingskracht. Chromebooks, aangedreven door Chrome OS, bieden een uniek platform voor gaming, en ja, je kunt inderdaad genieten van Minecraft op deze apparaten. In deze uitgebreide gids leiden we u door het installatieproces en delen we waardevolle tips om uw spelervaring op een Chromebook te verbeteren.
Inhoudsopgave
- Algemene informatie over Minecraft op een Chromebook
- De ontwikkelaarsmodus inschakelen
- Minecraft installeren op Chromebook
- Het spel uitvoeren
- Hoe je Minecraft speelt op een Chromebook met lage specificaties
- Verbetering van de prestaties op Chrome OS
Algemene informatie over Minecraft op een Chromebook
Om een soepele game -ervaring te garanderen, moet uw Chromebook voldoen aan de volgende minimale specificaties:
- Systeemarchitectuur: 64-bit (X86_64, ARM64-V8A)
- Processor: AMD A4-9120C, Intel Celeron N4000, Intel 3865U, Intel I3-7130U, Intel M3-8100Y, MediaTek Kompanio 500 (MT8183), Qualcomm SC7180 of beter
- RAM: 4 GB
- Opslag: minimaal 1 GB vrije ruimte
Deze vereisten zijn essentieel voor stabiele gameplay. Als u prestatieproblemen tegenkomt ondanks het bereiken van deze specificaties, bieden we later in dit artikel oplossingen. Laten we nu in het installatieproces duiken.
U kunt kiezen voor de basis -editie, rechtstreeks beschikbaar vanuit de Google Play Store. Open eenvoudig de winkel, zoek naar Minecraft en navigeer naar de pagina. De kosten zijn $ 20, maar als u al de Android -versie ($ 7) bezit, hoeft u slechts $ 13 extra te betalen. Deze methode is ideaal voor diegenen die op zoek zijn naar een eenvoudige installatie.
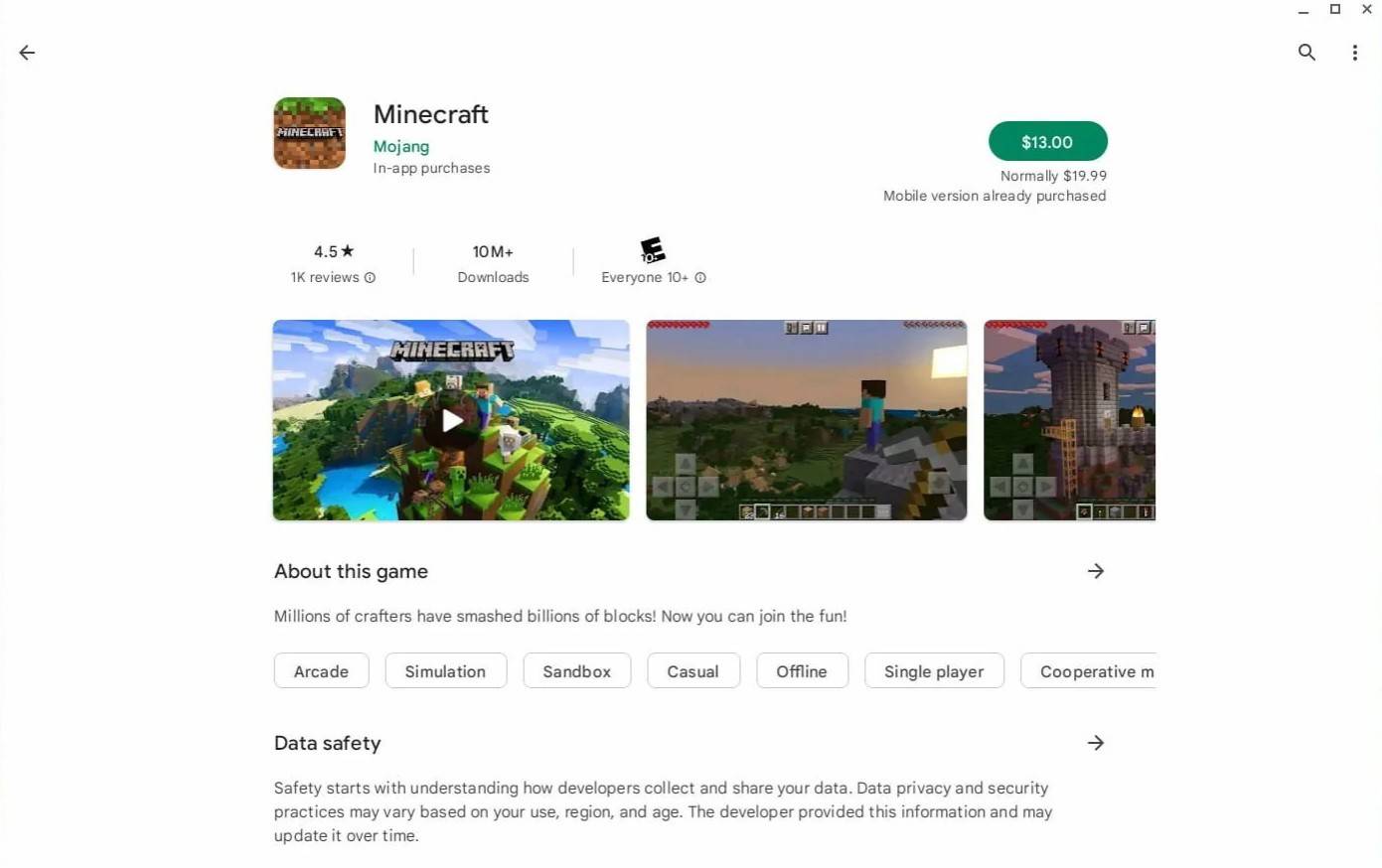 Afbeelding: Overchromebooks.com
Afbeelding: Overchromebooks.com
Als de basis -editie echter niet uw voorkeur is, kunt u de Linux Foundation van Chrome OS gebruiken om de game te installeren. Deze benadering vereist meer aandacht voor detail, omdat Chrome OS aanzienlijk verschilt van Windows en het schrijven van sommige code omvat. Maak je geen zorgen; We hebben je bedekt met een stapsgewijze handleiding om je in slechts 30 minuten op je Chromebook te laten spelen op je Chromebook.
De ontwikkelaarsmodus inschakelen
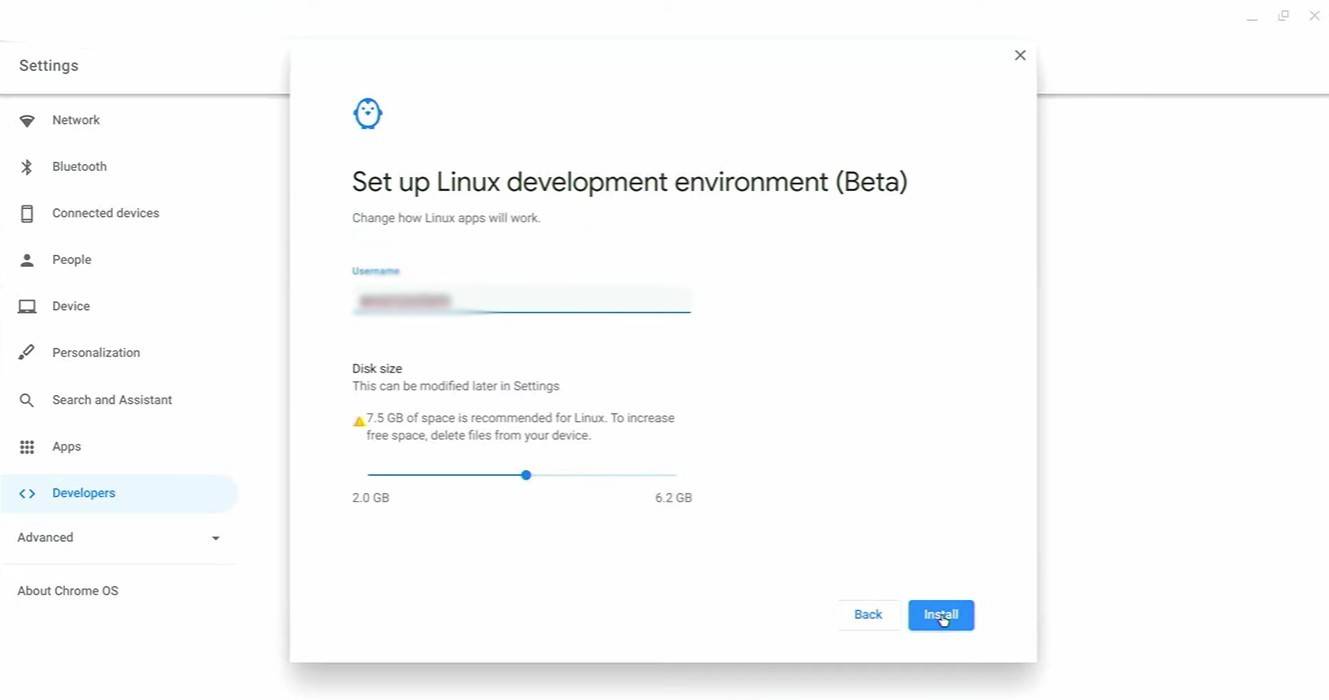 Afbeelding: youtube.com
Afbeelding: youtube.com
Om te beginnen moet u de ontwikkelaarsmodus op uw Chromebook inschakelen. Dit signaleert aan Chrome OS dat u klaar bent om meer geavanceerde taken aan te nemen. Navigeer naar het menu Instellingen, vergelijkbaar met het menu "Start" op andere systemen en zoek het gedeelte "Ontwikkelaars". Schakel de optie "Linux Development Environment" in en volg de instructies op het scherm. Eenmaal voltooid, wordt de terminal geopend, vergelijkbaar met de opdrachtprompt in Windows, waar u volgende stappen uitvoert.
Minecraft installeren op Chromebook
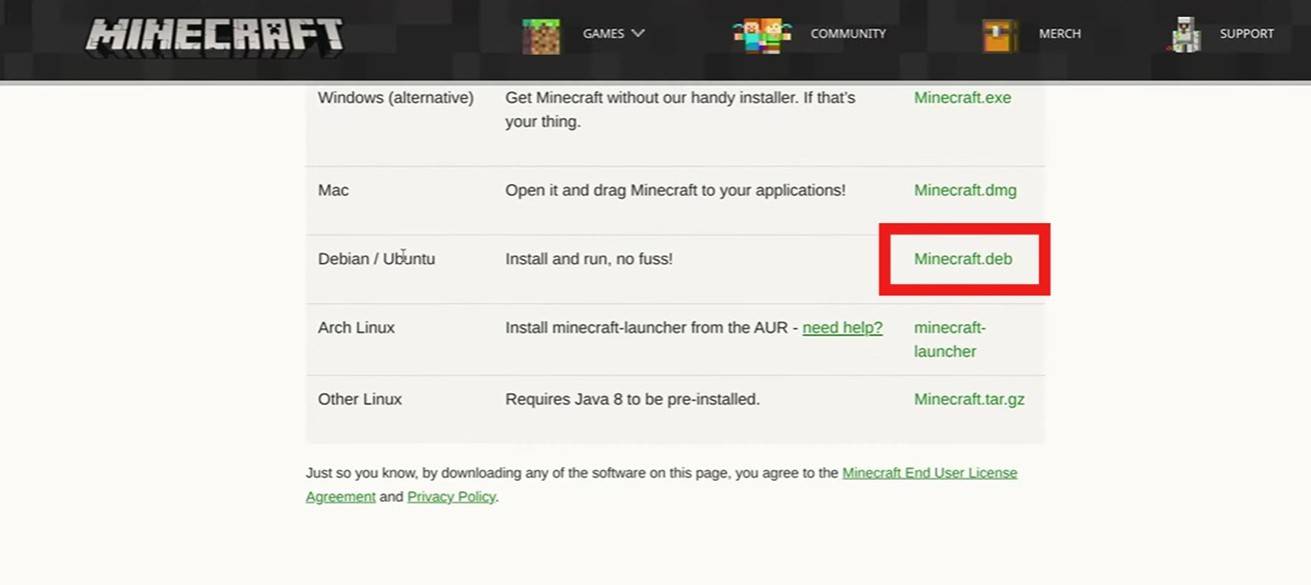 Afbeelding: youtube.com
Afbeelding: youtube.com
- 1 Marvel's Spider-Man 2 komt in januari 2025 naar pc May 26,2023
- 2 Tomorrow: MMO Nuclear Quest is een nieuwe sandbox-overlevings-RPG Nov 15,2024
- 3 Black Myth: Wukong recensie Fallout Nov 13,2024
- 4 Stellar Blade PC-releasedatum bevestigd voor 2025 Jan 05,2025
- 5 Final Fantasy XVI PC-poort schiet tekort Nov 14,2024
- 6 GTA 6 legt de lat hoger en levert realisme dat alle verwachtingen overtreft Nov 10,2024
- 7 Roblox Verbod in Turkije: details en redenen Mar 10,2024
- 8 Dragonite Cross-Stitch fascineert Pokémon-liefhebbers Nov 08,2024
-
Beste racegames om nu te spelen
Een totaal van 10
-
Verken de wereld van schietgames
Een totaal van 10
-
Beste gratis simulatiespellen voor je Android-telefoon
Een totaal van 4
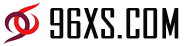

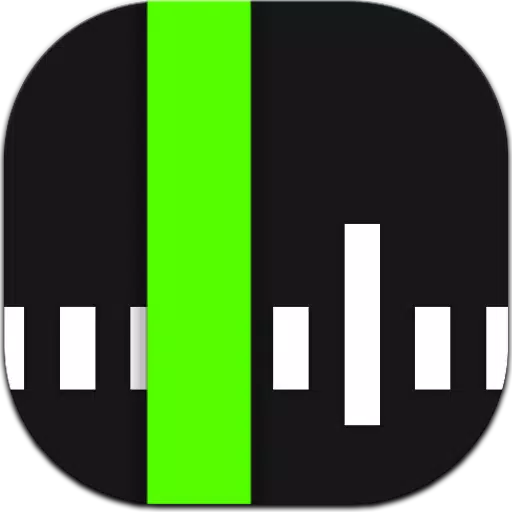





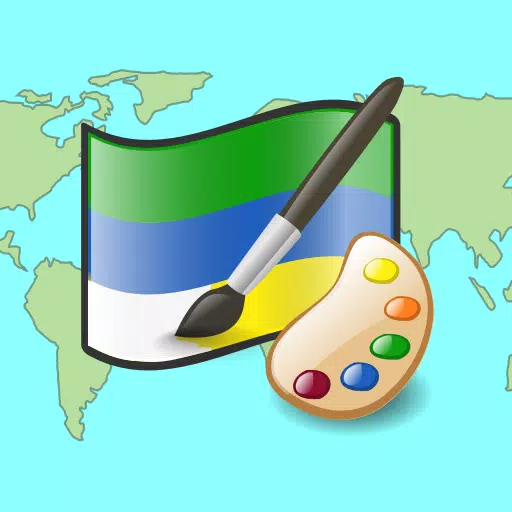


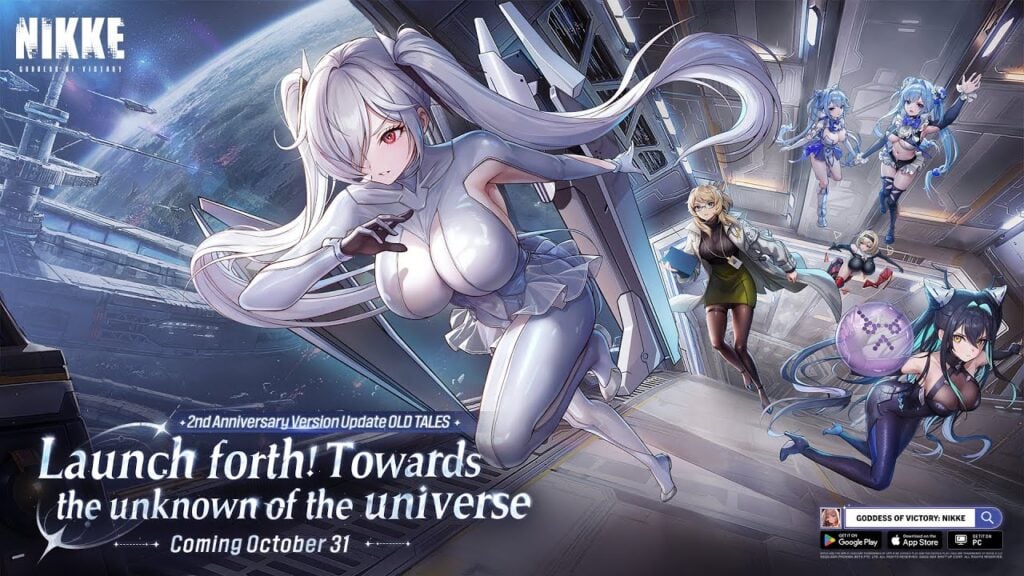

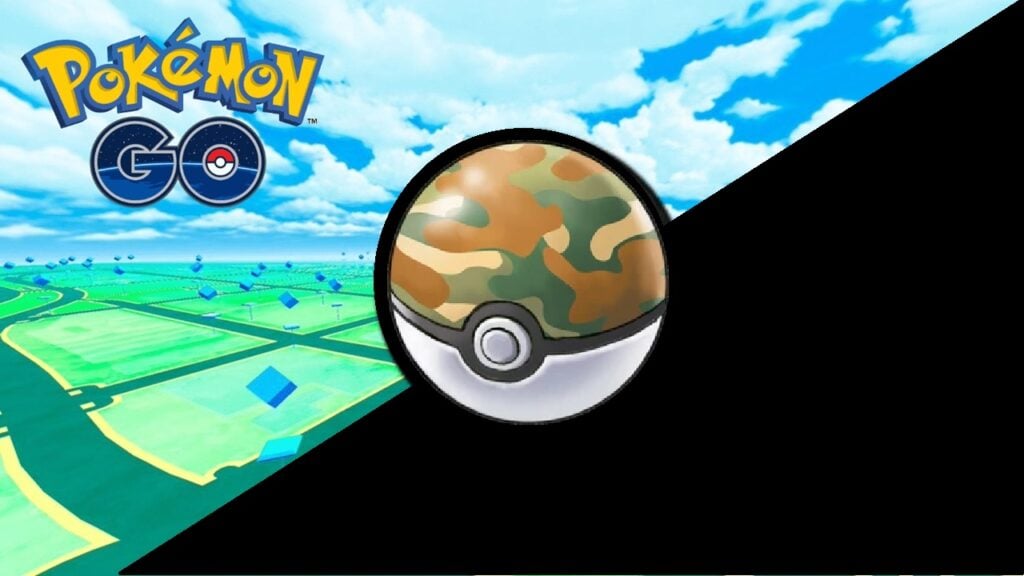
![Business of Loving [v0.12.5i] [Dead End Draws]](https://imgs.96xs.com/uploads/18/1719555107667e5423ef803.jpg)















