「ChromebookにMinecraftをインストールする方法:ステップバイステップガイド」
Minecraftは世界中のゲーマーの心を捉えており、Chromebooksでの利用可能性は普遍的な魅力の証です。 ChromeBooksはChrome OSを搭載しており、ゲーム用のユニークなプラットフォームを提供しています。はい、これらのデバイスでMinecraftを楽しむことができます。この包括的なガイドでは、インストールプロセスを説明し、Chromebookでのゲームエクスペリエンスを強化するための貴重なヒントを共有します。
目次
- ChromebookのMinecraftに関する一般情報
- 開発者モードを有効にします
- ChromebookにMinecraftのインストール
- ゲームを実行します
- スペックが低いChromebookでMinecraftをプレイする方法
- Chrome OSのパフォーマンスの向上
ChromebookのMinecraftに関する一般情報
スムーズなゲーム体験を確保するために、ChromeBookは次の最小仕様を満たす必要があります。
- システムアーキテクチャ: 64ビット(x86_64、arm64-v8a)
- プロセッサ: AMD A4-9120C、Intel Celeron N4000、Intel 3865U、Intel I3-7130U、Intel M3-8100Y、Mediatek Kompanio 500(MT8183)、Qualcomm SC7180またはBetter
- RAM: 4 GB
- ストレージ:少なくとも1 GBの空きスペース
これらの要件は、安定したゲームプレイに不可欠です。これらの仕様を満たしているにもかかわらず、パフォーマンスの問題に遭遇した場合は、この記事の後半で解決策を提供します。それでは、インストールプロセスに飛び込みましょう。
Google Playストアから直接入手できるBedrock Editionを選択できます。店を開き、Minecraftを検索し、そのページに移動するだけです。コストは20ドルですが、すでにAndroidバージョン(7ドル)を所有している場合は、追加の13ドルを支払うだけです。この方法は、簡単なインストールを求めている人に最適です。
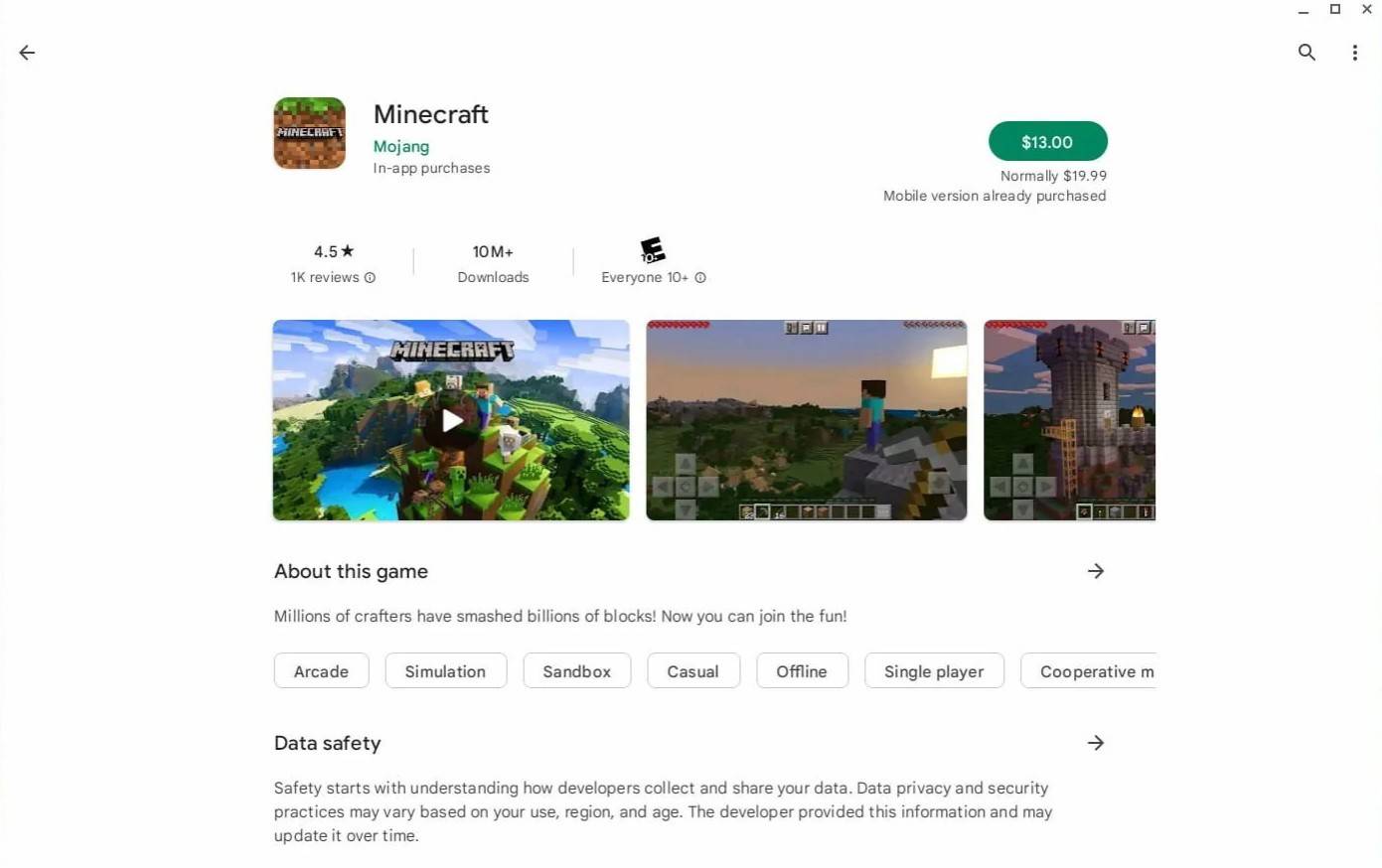 画像:AboutChromebooks.com
画像:AboutChromebooks.com
ただし、Bedrock Editionがあなたの好みでない場合は、Chrome OSのLinux Foundationを活用してゲームをインストールできます。 Chrome OSはWindowsとは大きく異なり、いくつかのコードの書き込みが含まれるため、このアプローチには細部への注意が必要です。心配しないで;わずか30分でChromebookでMinecraftをプレイできるようにするための段階的なガイドでカバーされています。
開発者モードを有効にします
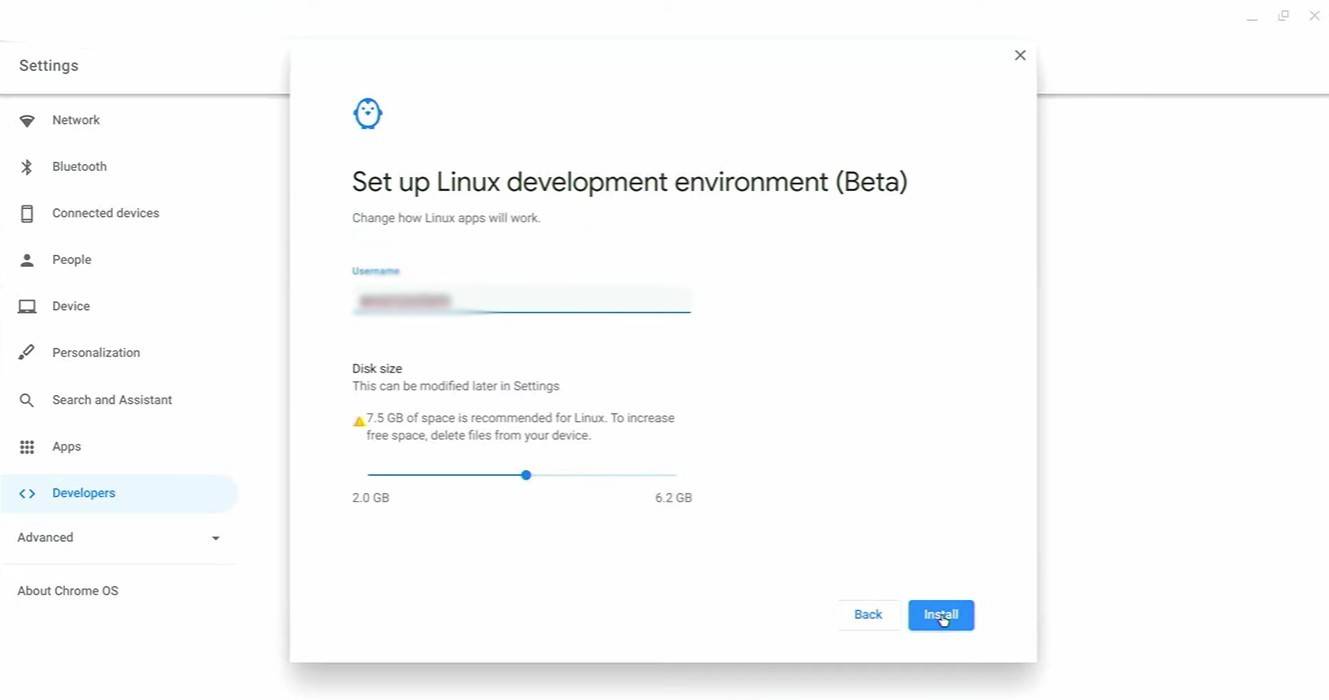 画像:YouTube.com
画像:YouTube.com
まず、Chromebookで開発者モードを有効にする必要があります。これは、Chrome OSに、より高度なタスクを引き受ける準備ができていることを示しています。他のシステムの「開始」メニューと同様の[設定]メニューに移動し、「開発者」セクションを見つけます。 「Linux開発環境」オプションを有効にし、画面上の指示に従ってください。完了すると、Windowsのコマンドプロンプトと同様に、端末が開き、後続の手順を実行します。
ChromebookにMinecraftのインストール
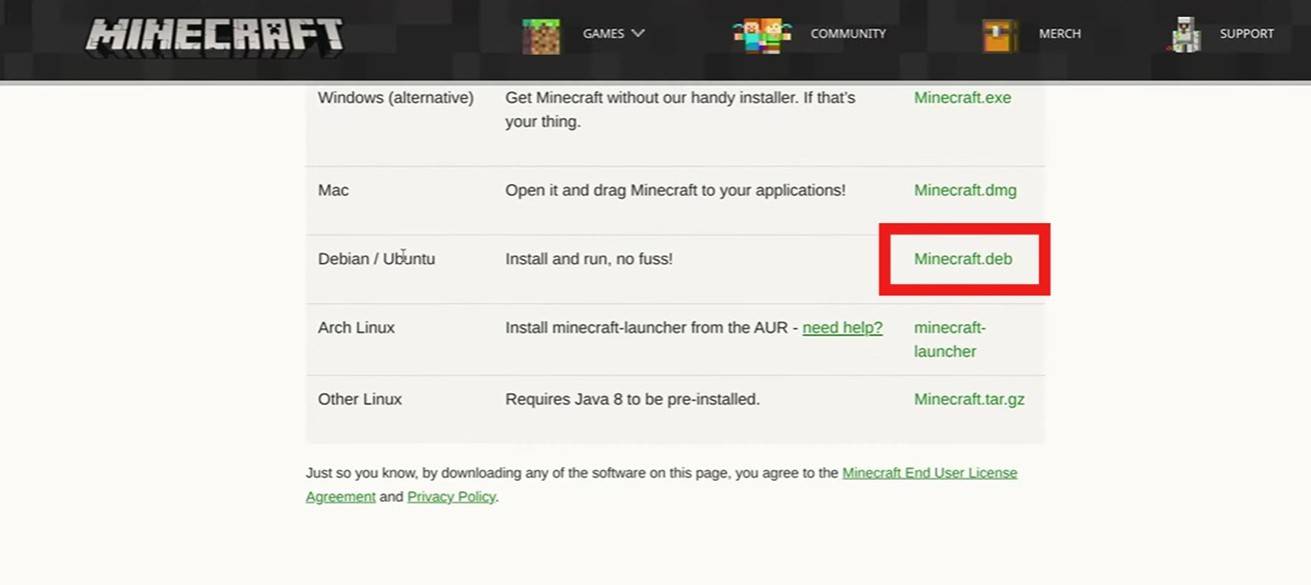 画像:YouTube.com
画像:YouTube.com
- 1 Marvel's Spider-Man 2 が 2025 年 1 月に PC に登場 May 26,2023
- 2 Tomorrow: MMO Nuclear Quest は新しいサンドボックス サバイバル RPG です Nov 15,2024
- 3 Black Myth: Wukong レビュー Fallout Nov 13,2024
- 4 Stellar Blade PC の発売日が 2025 年に決定 Jan 05,2025
- 5 ファイナルファンタジー XVI PC ポートが不足している Nov 14,2024
- 6 「GTA 6」は基準を引き上げ、期待を超えるリアリズムを実現 Nov 10,2024
- 7 Roblox トルコにおける禁止: 詳細と理由 Mar 10,2024
- 8 ドラゴンナイトのクロスステッチがポケモン愛好家を魅了 Nov 08,2024
-
今プレイするのに最適なレーシングゲーム
合計 10
-
撮影ゲームの世界を探索してください
合計 10
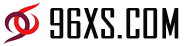

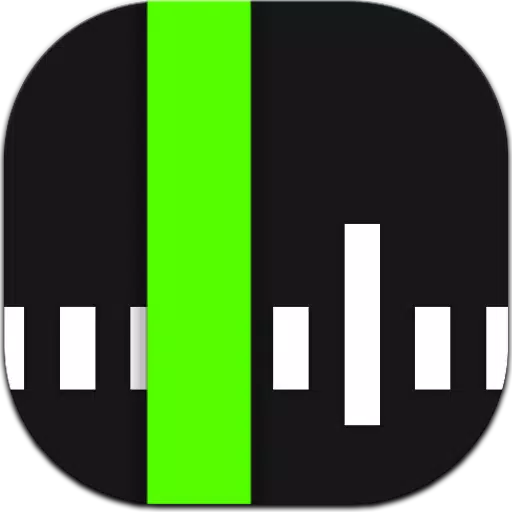





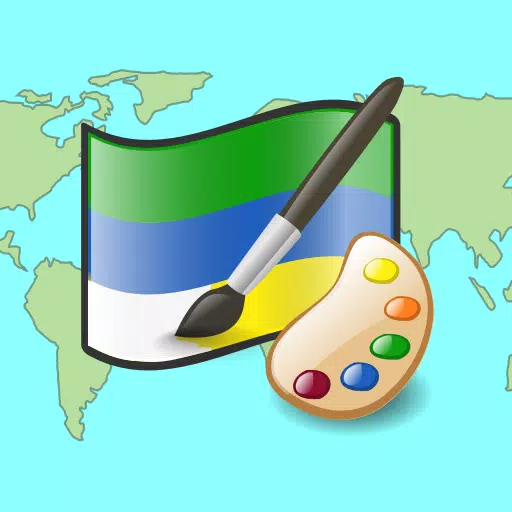


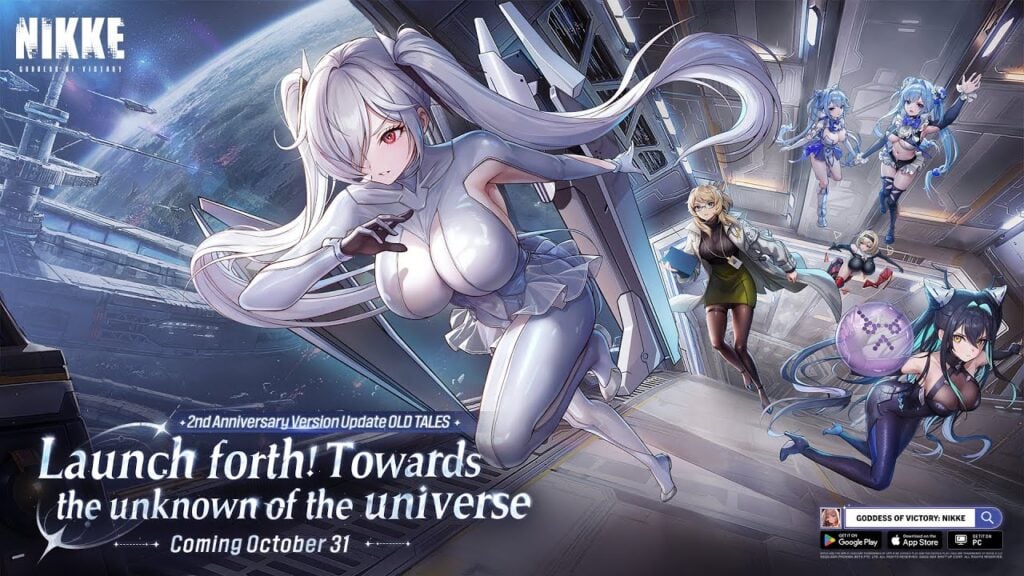

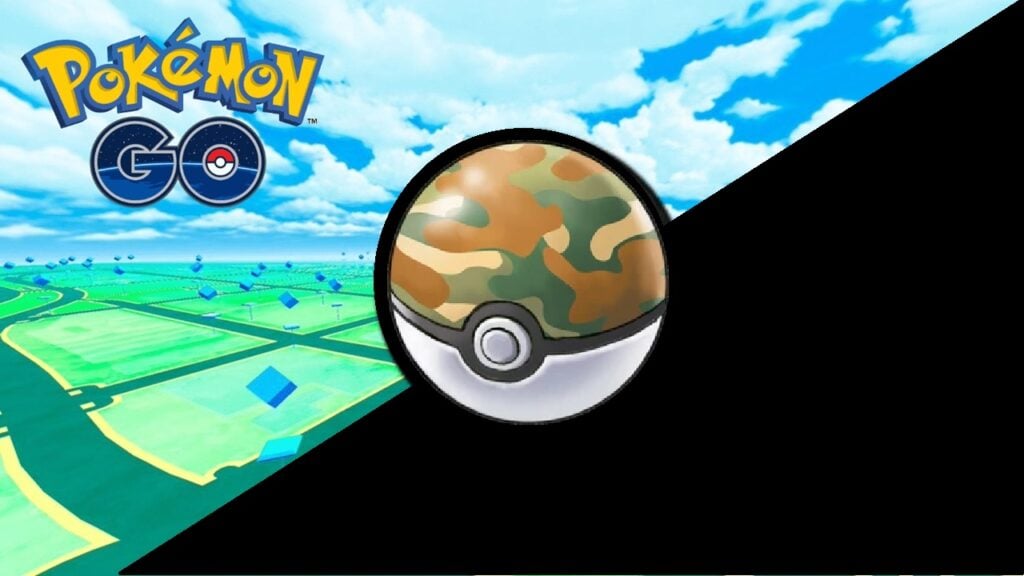
![Business of Loving [v0.12.5i] [Dead End Draws]](https://imgs.96xs.com/uploads/18/1719555107667e5423ef803.jpg)















