"Cómo instalar Minecraft en Chromebook: una guía paso a paso"
Minecraft ha capturado los corazones de los jugadores en todo el mundo, y su disponibilidad en Chromebooks es un testimonio de su atractivo universal. Chromebooks, impulsado por Chrome OS, ofrece una plataforma única para los juegos, y sí, puede disfrutar de Minecraft en estos dispositivos. En esta guía completa, lo guiaremos a través del proceso de instalación y compartiremos consejos valiosos para mejorar su experiencia de juego en un Chromebook.
Tabla de contenido
- Información general sobre Minecraft en un Chromebook
- Habilitando el modo de desarrollador
- Instalación de Minecraft en Chromebook
- Corriendo el juego
- Cómo jugar Minecraft en un Chromebook con bajas especificaciones
- Mejora del rendimiento en Chrome OS
Información general sobre Minecraft en un Chromebook
Para garantizar una experiencia de juego fluida, su Chromebook debe cumplir con las siguientes especificaciones mínimas:
- Arquitectura del sistema: 64 bits (x86_64, ARM64-V8A)
- Procesador: AMD A4-9120C, Intel Celeron N4000, Intel 3865U, Intel I3-7130U, Intel M3-8100Y, Mediatek Kompanio 500 (MT8183), Qualcomm SC7180 o mejor
- Ram: 4 GB
- Almacenamiento: al menos 1 GB de espacio libre
Estos requisitos son esenciales para el juego estable. Si encuentra problemas de rendimiento a pesar de cumplir con estas especificaciones, proporcionaremos soluciones más adelante en este artículo. Ahora, vamos a sumergirnos en el proceso de instalación.
Puede optar por la edición Bedrock, disponible directamente en Google Play Store. Simplemente abra la tienda, busque Minecraft y navegue a su página. El costo es de $ 20, pero si ya posee la versión de Android ($ 7), solo necesitará pagar $ 13 adicionales. Este método es ideal para aquellos que buscan una instalación directa.
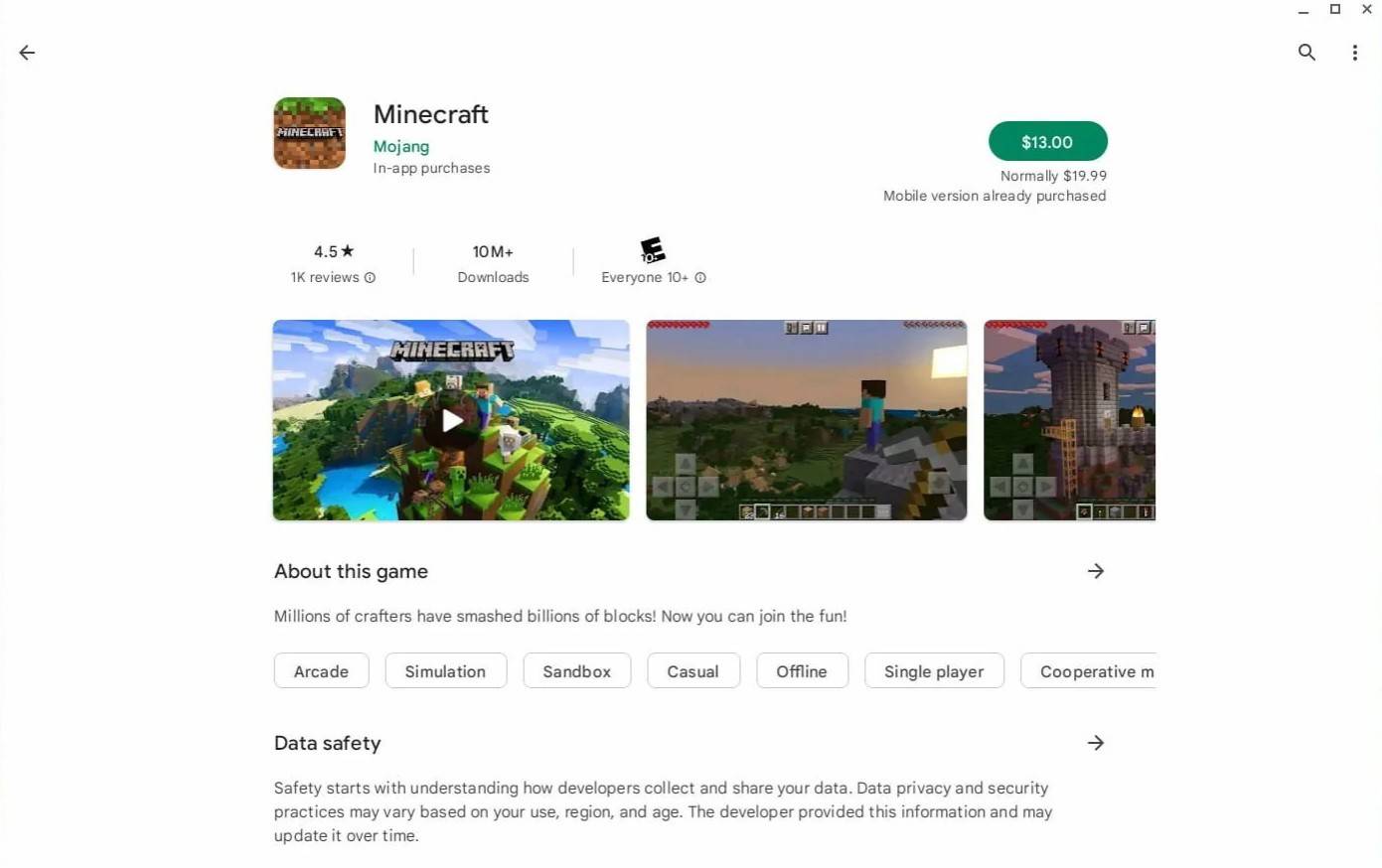 Imagen: Acerca deChromebooks.com
Imagen: Acerca deChromebooks.com
Sin embargo, si la edición Bedrock no es su preferencia, puede aprovechar la base de Linux de Chrome OS para instalar el juego. Este enfoque requiere más atención al detalle, ya que Chrome OS difiere significativamente de Windows e implica escribir algún código. No te preocupes; Lo tenemos cubierto con una guía paso a paso para que juegue Minecraft en su Chromebook en solo 30 minutos.
Habilitando el modo de desarrollador
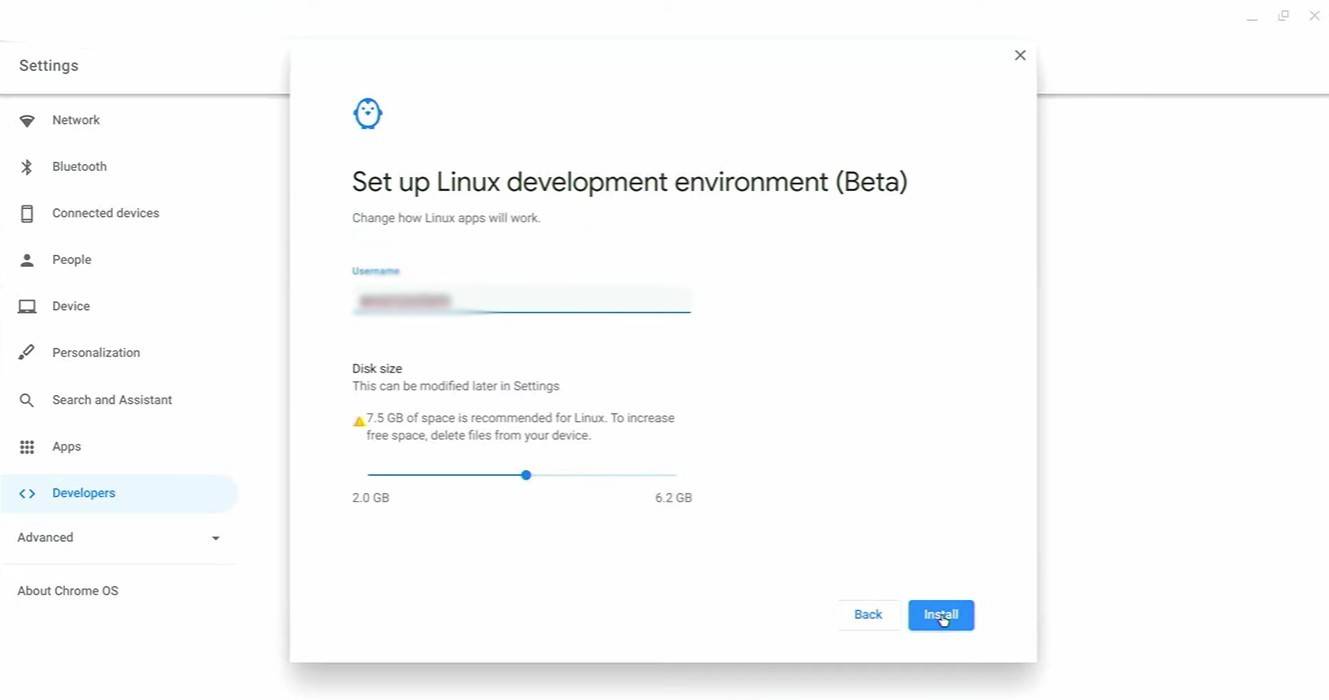 Imagen: youtube.com
Imagen: youtube.com
Para comenzar, deberá habilitar el modo de desarrollador en su Chromebook. Esto señala a Chrome OS que está listo para asumir tareas más avanzadas. Navegue al menú Configuración, similar al menú "Inicio" en otros sistemas, y busque la sección "Desarrolladores". Habilite la opción "Entorno de desarrollo de Linux" y siga las instrucciones en pantalla. Una vez completado, el terminal se abrirá, similar al símbolo del sistema en Windows, donde realizará pasos posteriores.
Instalación de Minecraft en Chromebook
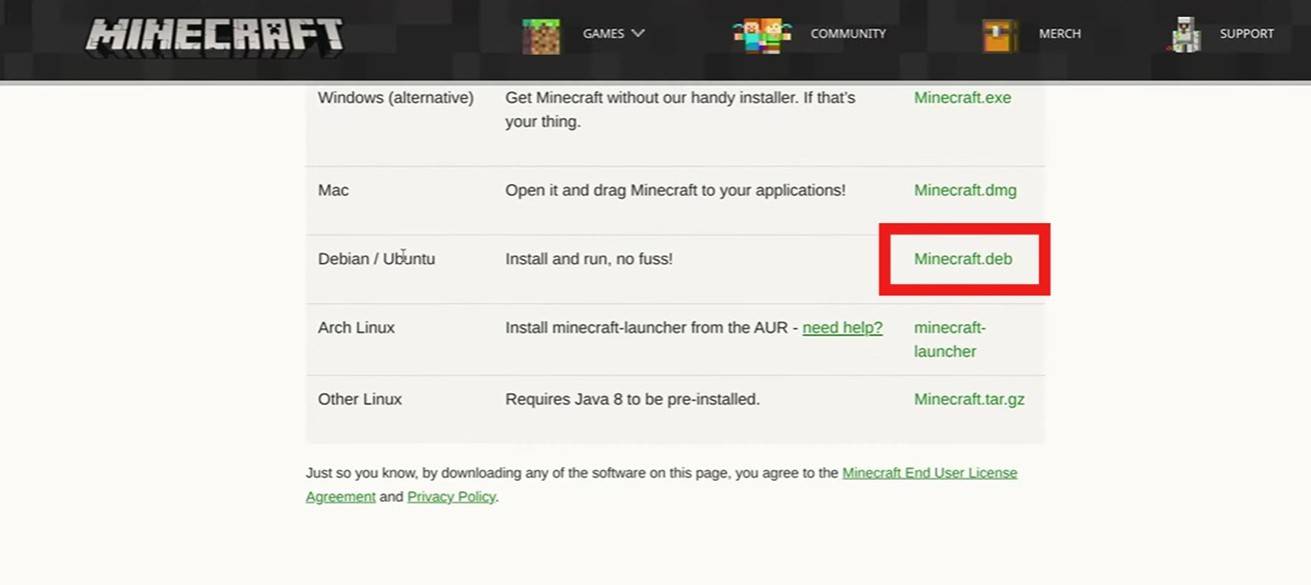 Imagen: youtube.com
Imagen: youtube.com
- 1 Marvel's Spider-Man 2 llega a PC en enero de 2025 May 26,2023
- 2 Tomorrow: MMO Nuclear Quest es un nuevo juego de rol de supervivencia Sandbox Nov 15,2024
- 3 Mito negro: revisión de Wukong Fallout Nov 13,2024
- 4 Fecha de lanzamiento de Stellar Blade PC confirmada para 2025 Jan 05,2025
- 5 El port para PC de Final Fantasy XVI se queda corto Nov 14,2024
- 6 GTA 6 eleva el listón y ofrece un realismo que supera las expectativas Nov 10,2024
- 7 Roblox Prohibición en Turquía: detalles y motivos Mar 10,2024
- 8 El punto de cruz Dragonite cautiva a los entusiastas de Pokémon Nov 08,2024
-
Los mejores juegos de carreras para jugar ahora
Un total de 10
-
Explore el mundo de los juegos de tiro
Un total de 10
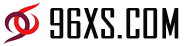

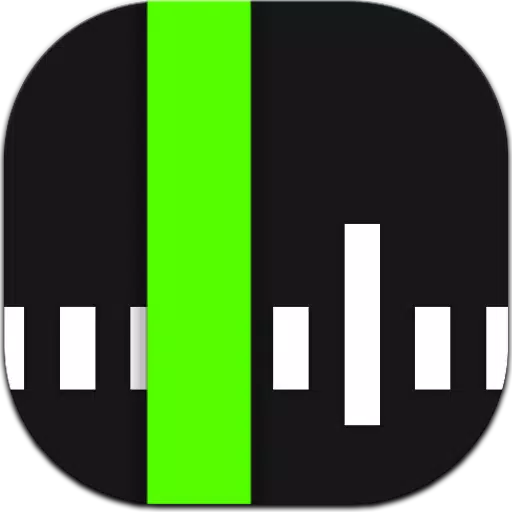





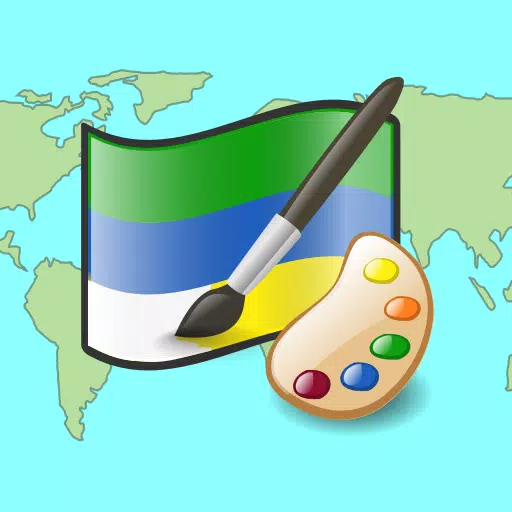


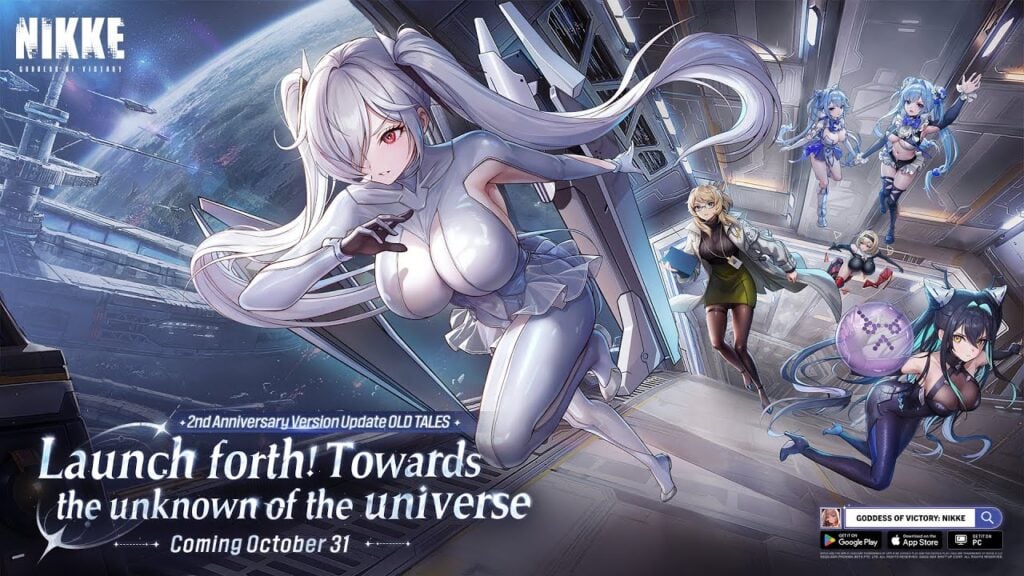

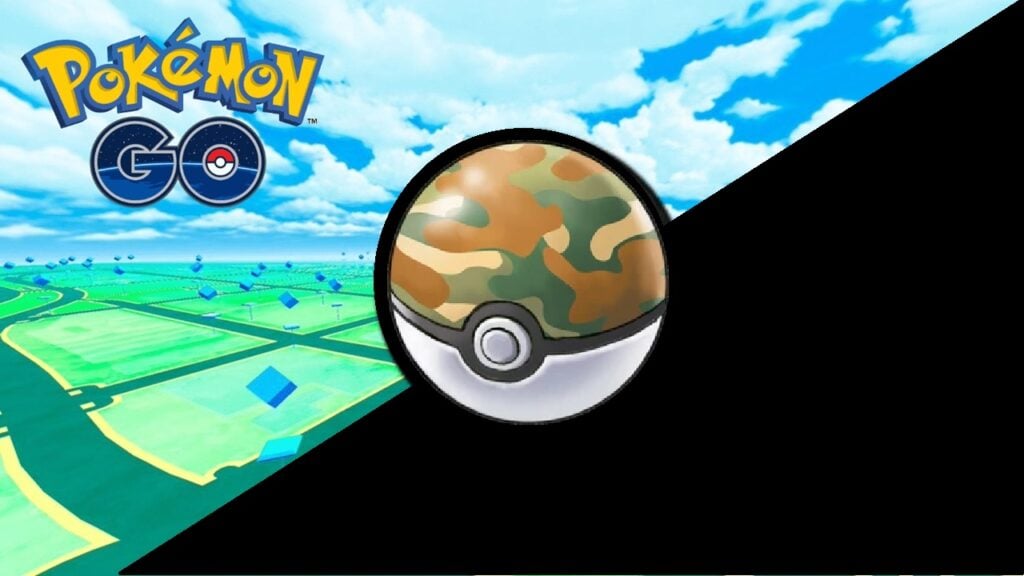
![Business of Loving [v0.12.5i] [Dead End Draws]](https://imgs.96xs.com/uploads/18/1719555107667e5423ef803.jpg)















