"Path of Exile 2: Mastering FilterBlade Usage"
For anyone diving into the endgame of Path of Exile 2, setting up a suitable loot filter is essential. Loot filters not only clear up on-screen clutter, making mapping more enjoyable, but they also enhance your gameplay by highlighting only the items that matter, saving you from the mental fatigue of sorting through irrelevant drops.
FilterBlade, renowned for its utility in Path of Exile 1, has now been updated to support PoE 2. Here's a comprehensive guide on how to leverage FilterBlade for an optimized gaming experience.
How to Set Up FilterBlade Loot Filters in Path of Exile 2
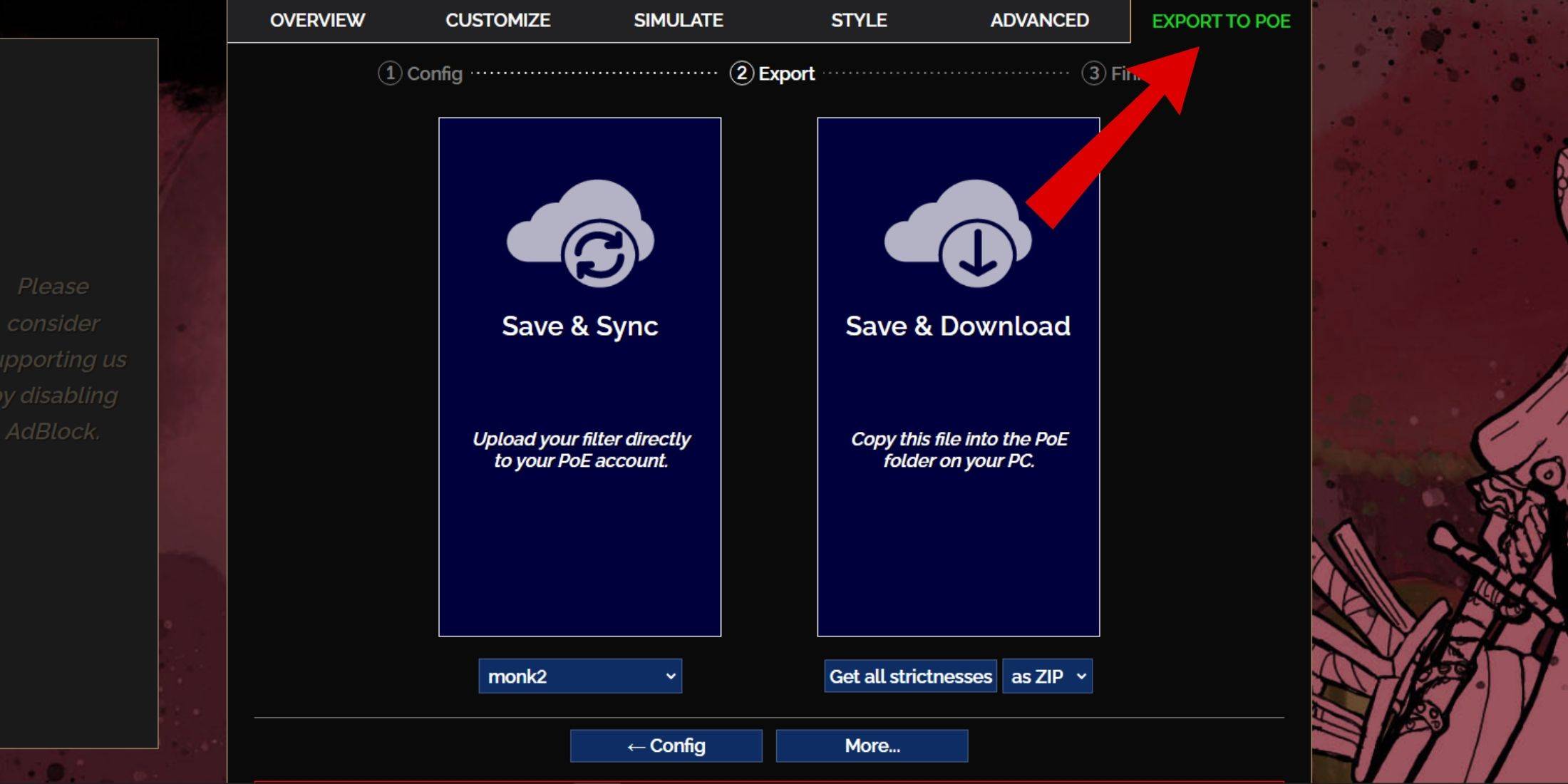
- Navigate to the FilterBlade website.
- Choose PoE 2 from the options provided.
- The default loot filter, NeverSink, will be selected automatically.
- Adjust the Strictness level using the slider to tailor the filter to your needs (more details on strictness levels below).
- Click on the 'Export to PoE' tab located at the top right.
- Enter a name for your filter; it can be anything you prefer.
- Decide between 'Sync' or 'Download' at the bottom right:
- Save & Sync will automatically upload the FilterBlade loot filter to your PoE 2 account, ensuring that any updates made by the filter's author are directly applied to your game.
- Save & Download allows you to save the file on your PC, which is handy for comparing different strictness levels without needing to sync multiple times or at the start of a new campaign.
- Launch PoE 2 and go to Options > Game.
- If you opted for Sync, select the newly added FilterBlade from the Item Filter dropdown.
- If you chose Download, use the folder icon next to the dropdown to locate and select your downloaded filters.
And just like that, your FilterBlade loot filter is ready to use in Path of Exile 2.
Which Loot Filter Strictness Should You Choose?
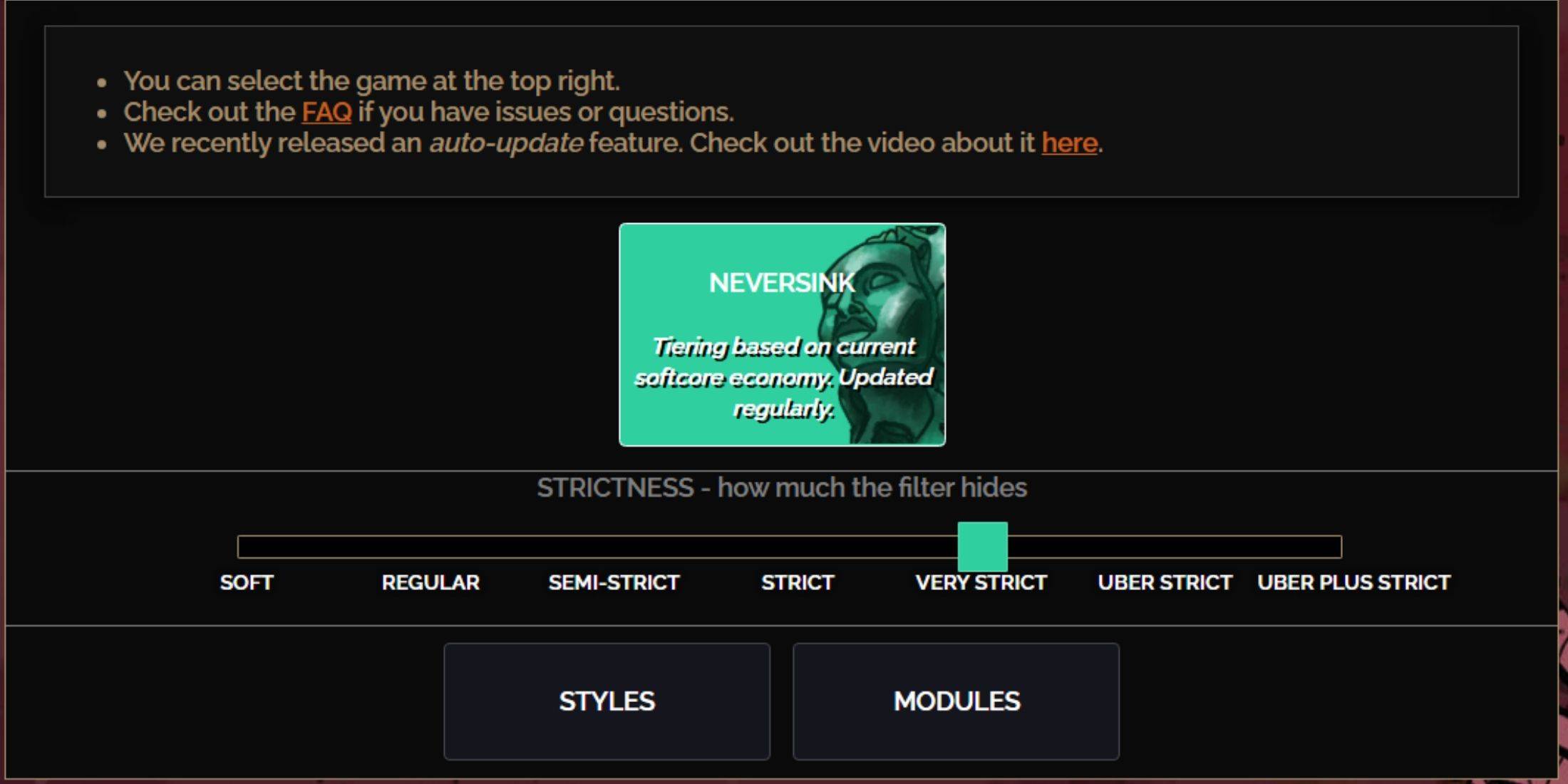
The NeverSink FilterBlade preset offers seven strictness levels, each designed to cater to different stages of your gameplay. Choosing the right level is crucial as it determines what items you'll see in-game. While you can always make exceptions, starting with the right strictness level can prevent future issues.
| Strictness | Effect | Best For |
|---|---|---|
| Soft | Highlights valuable materials and items without hiding anything. | Act 1-2 |
| Regular | Hides only items with no crafting potential or sale value. | Act 3 |
| Semi-Strict | Hides items with low potential or limited value. | Act 4-6 |
| Strict | Hides most items without high turnover. | Early Mapping phase (Waystone Tier 1-6) |
| Very Strict | Hides low-value rare items and crafting bases, including Waystone Tier 1-6. | Mid to late mapping phase (Waystone Tier 7+) |
| Uber Strict | Hides almost all non-tiered rare items and crafting bases, focusing on complete currency like Regal/Alchemy/Exalted/Chaos Orbs. Hides Waystones Tier 1-13. | Late mapping phase (Waystone Tier 14+) |
| Uber Plus Strict | Hides nearly everything except valuable currencies and high return rares and uniques. Hides Waystones Tiers 1-14. | Ultra endgame mapping phase (Waystone Tier 15-18) |
For players embarking on a second or third campaign run, starting with the Semi-Strict level is advisable. The Soft and Regular levels are ideal for new league starts where every item is crucial for character progression, similar to a Solo Self-Found (SSF) run.
To view items hidden by your loot filter, press the highlight key (ALT on PC). FilterBlade's unique feature adjusts the size of item names based on the strictness level when using ALT, making it easier to focus on relevant drops.
How to Customize FilterBlade Loot Filter in PoE 2
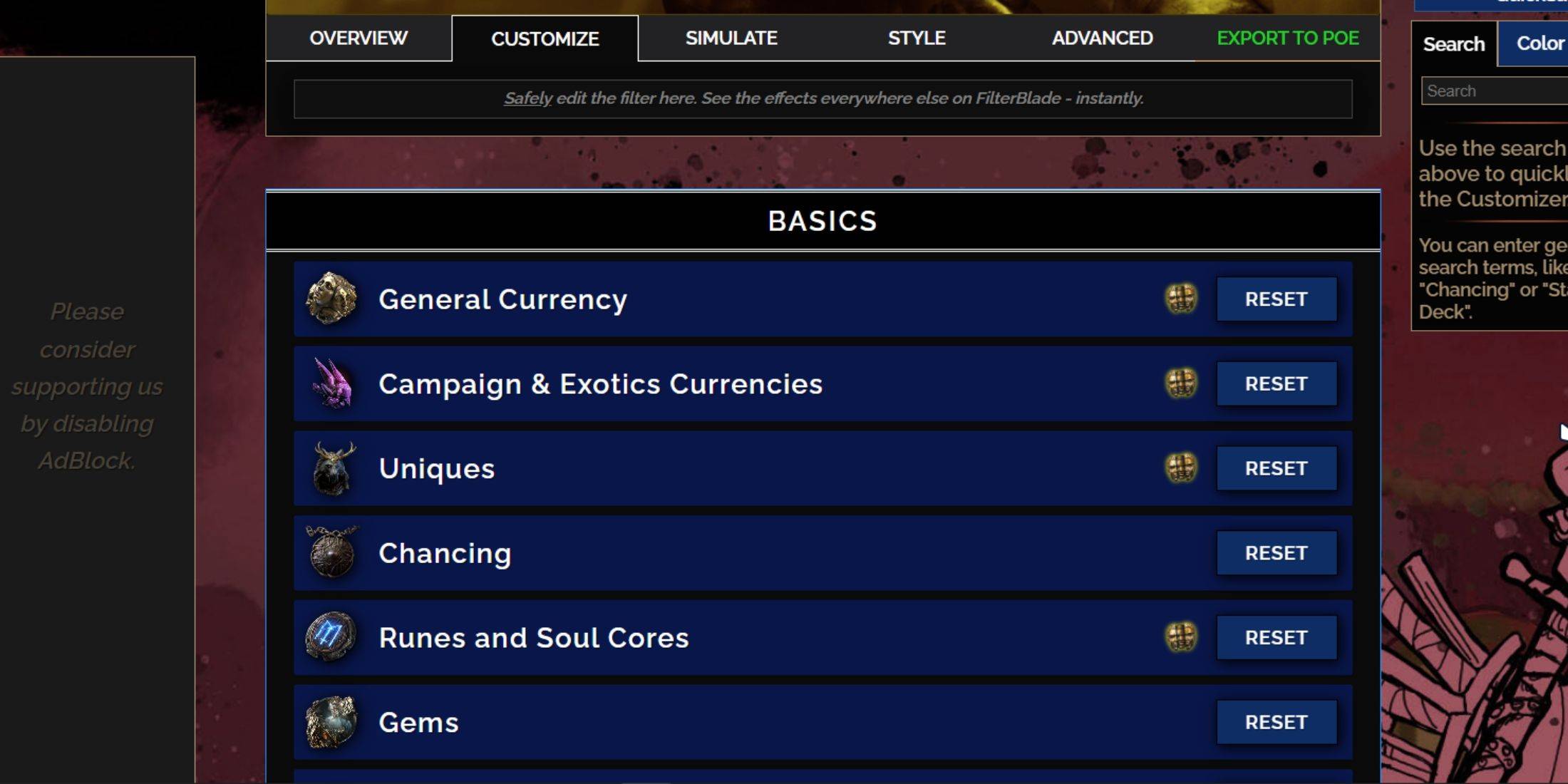
FilterBlade stands out due to its user-friendly customization options, allowing you to modify preset loot filters without delving into code.
How to Use the Customize Tab in FilterBlade
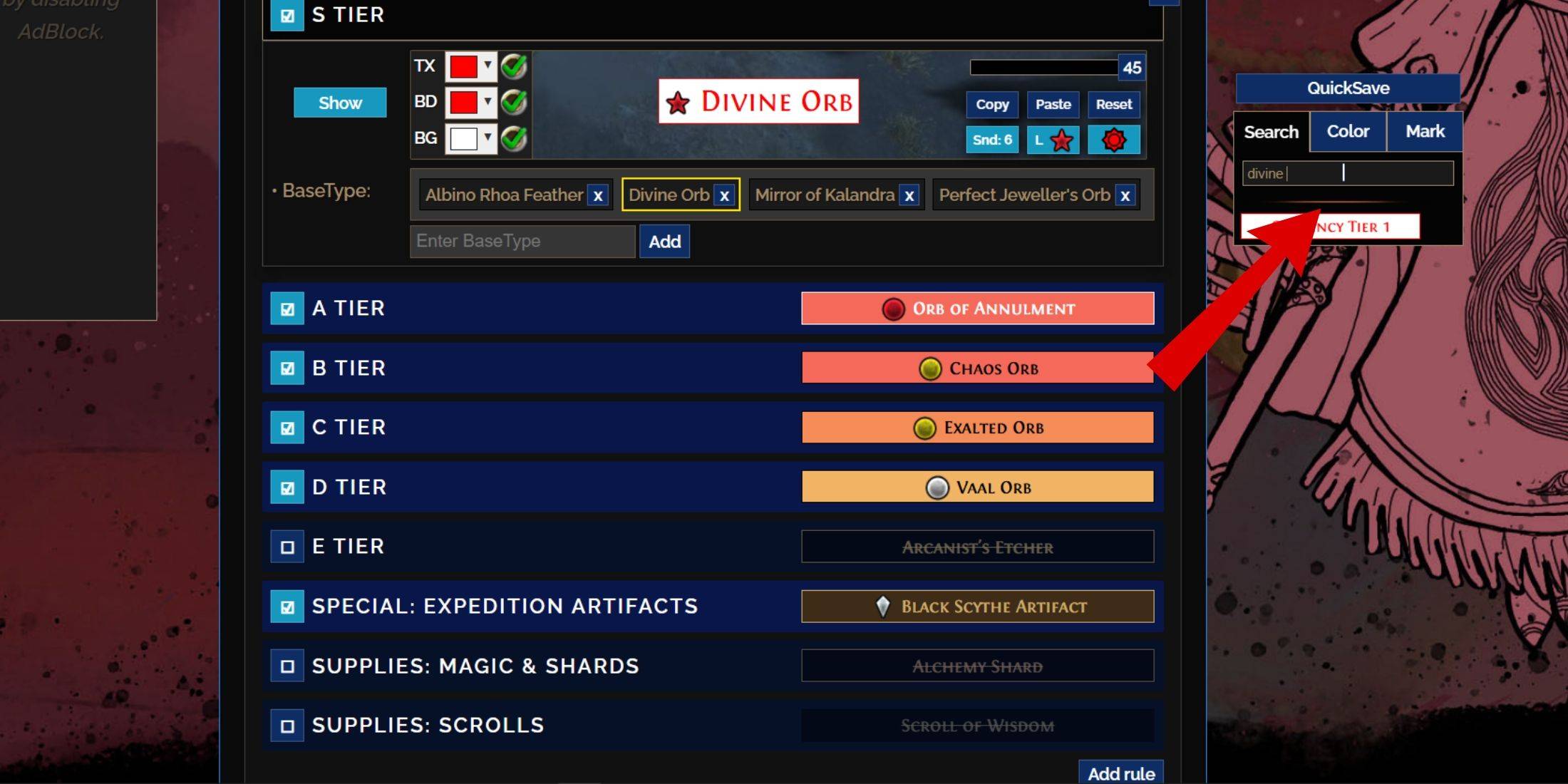
For detailed customization, navigate to the 'Customize' tab next to Overview. Here, you'll find every possible drop in PoE 2 categorized into sections and subsections, offering extensive customization options.
For instance, to alter the appearance of a  Divine Orb when it drops, simply enter "Divine Orb" into the search bar on the right. This will open the S Tier General Currency tab, displaying all possible modifications for the Divine Orb, with visual representations of the changes.
Divine Orb when it drops, simply enter "Divine Orb" into the search bar on the right. This will open the S Tier General Currency tab, displaying all possible modifications for the Divine Orb, with visual representations of the changes.
To preview the sound of an item dropping in-game, click on the in-game showcase icon.
How to Change Colors and Sounds in FilterBlade
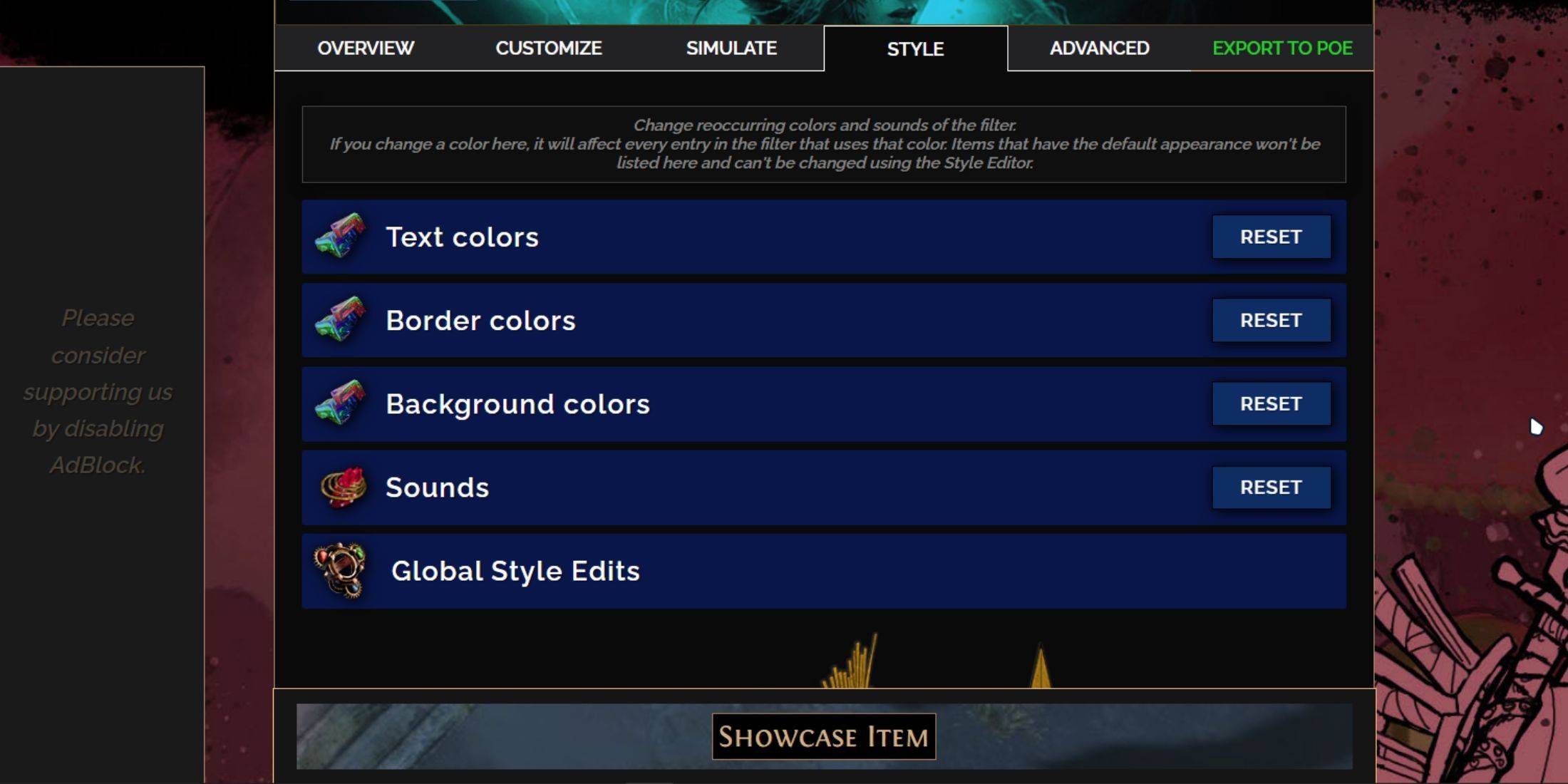
You can adjust the colors and sounds of individual or small groups of items in the 'Customize' tab. For broader changes across the filter, use the 'Styles' tab. Here, you can modify the Text, Border, and Background of dropped items, as well as the audio cues for valuable drops.
Color changes are straightforward, with visual previews of how items will appear in-game. For individual item adjustments, return to the 'Customize' tab.
Sound effects can be customized using the dropdown menu. You can upload your own .mp3 files by selecting 'Custom' or choose from community-added sounds under 'Game & Community Sounds'. Feel free to experiment; you can always revert changes by selecting 'Reset'.
For those new to loot filter customization, exploring public Modules can be a great way to start. These community-made presets offer visual and auditory modifications to enhance your gameplay experience.
- 1 Marvel's Spider-Man 2 Swings to PC in January 2025 May 26,2023
- 2 Tomorrow: MMO Nuclear Quest Is a New Sandbox Survival RPG Nov 15,2024
- 3 Black Myth: Wukong Review Fallout Nov 13,2024
- 4 Final Fantasy XVI PC Port Falls Short Nov 14,2024
- 5 GTA 6 Raises The Bar and Delivers on Realism Beyond Expectations Nov 10,2024
- 6 Roblox Ban in Turkey: Details and Reasons Mar 10,2024
- 7 Stellar Blade PC Release Date Confirmed For 2025 Jan 05,2025
- 8 Dragonite Cross-Stitch Captivates Pokémon Enthusiasts Nov 08,2024
-
Best Racing Games to Play Now
A total of 10
-
Explore the World of Shooting Games
A total of 10
-
Best Free Simulation Games for Your Android Phone
A total of 4
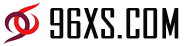



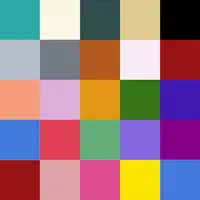
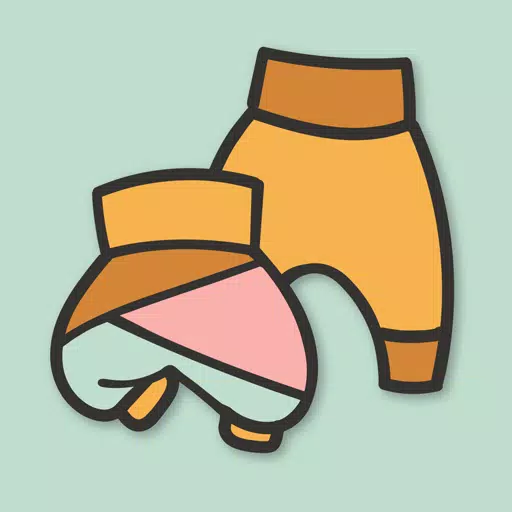
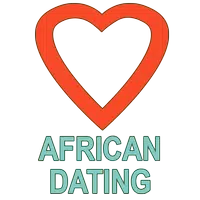
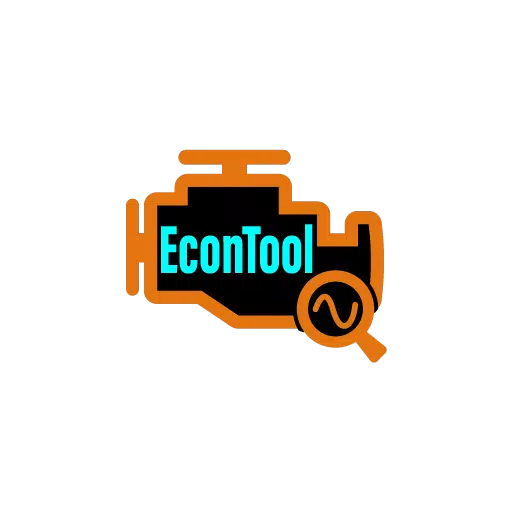



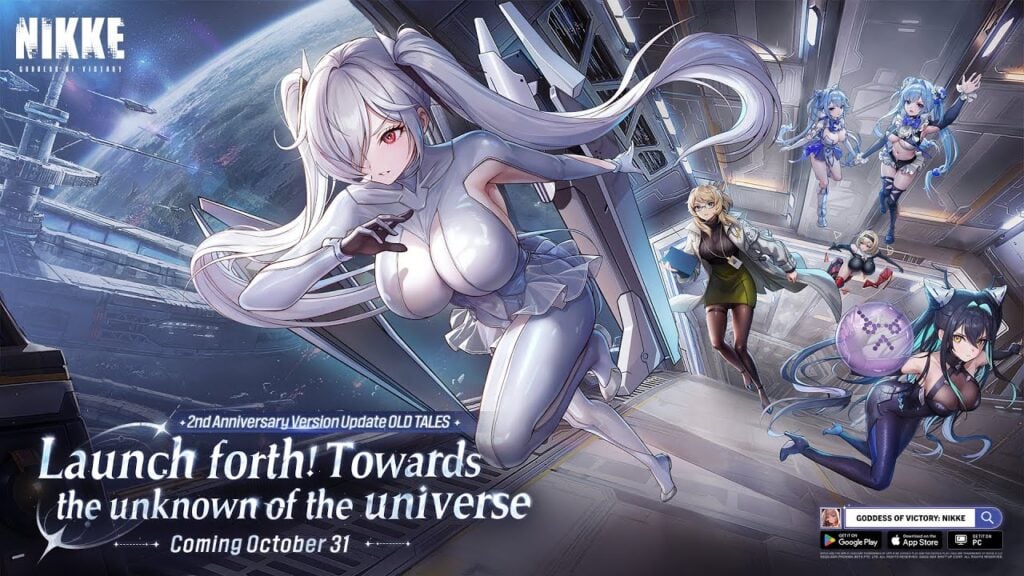

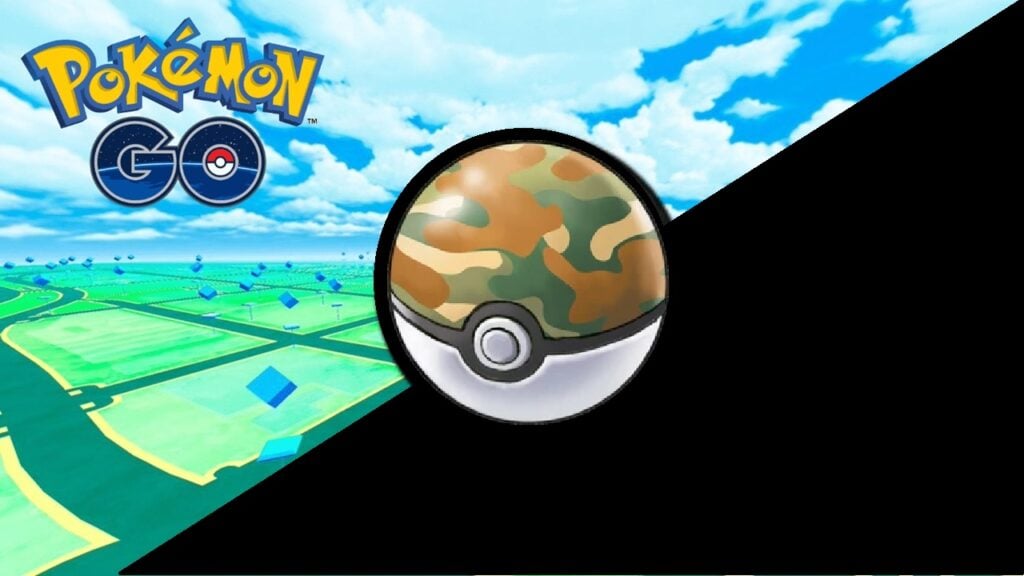
![Business of Loving [v0.12.5i] [Dead End Draws]](https://imgs.96xs.com/uploads/18/1719555107667e5423ef803.jpg)















